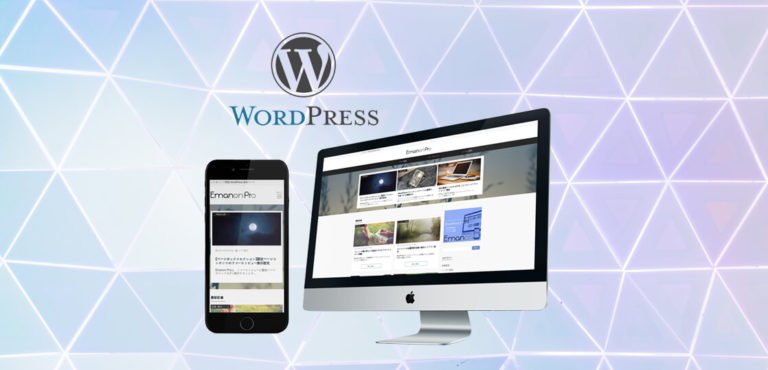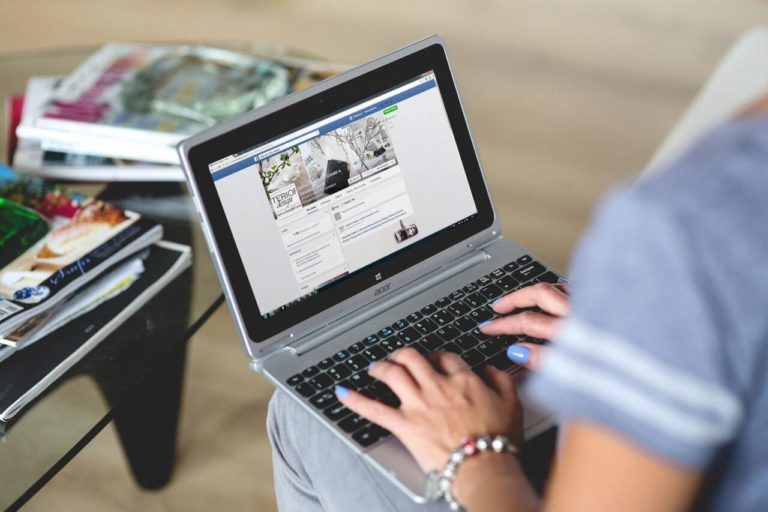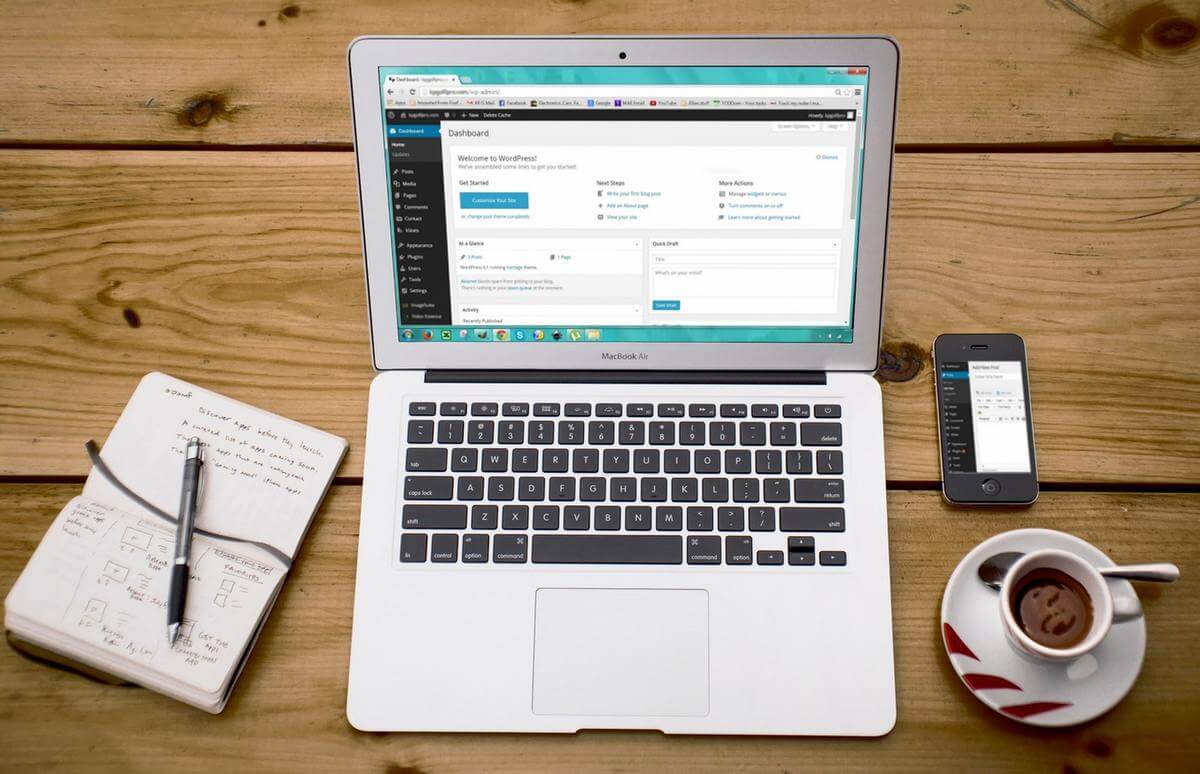
これまでの講座で、WordPressをインストールし、サイトをインターネット上に公開しました。
ですが、公開されているサイト(WordPress)は初期設定のままです。
WordPressの初期設定には、変更しなければならないものや、変更しておいた方がよいものなどがありますので、それらを解説します。
これらの設定をしておかないと、役に立つ高品質の記事を書いても上位表示されない、サイト構成などを修正する際に余計な手間が発生するなどの思わぬ不利益を被ることがあります。
変更項目は多岐にわたりますが、このページの手順どおりに、ひとつずつ確実に作業していきましょう。
WordPressをインストールしたら、26ヵ所の初期設定を見直して、サイト作りの基盤を整えよう!
なお、今日の作業は、WordPress管理画面(ダッシュボード)内で行います。ダッシュボードにログインしてからお読みください。
現段階でのダッシュボードのログインページは http://あなたのドメイン/wp-admin/ です。
例えば、当サイト「HERO Biz」なら http://hero-biz.com/wp-admin/ です。
ログイン後、左側メニュー内の設定をクリックすると表示される「6つの項目」が変更対象です(一般・投稿設定・表示設定・ディスカッション・メディア・パーマリンク設定)。
項目名をクリックすることで、各設定画面に移動します。
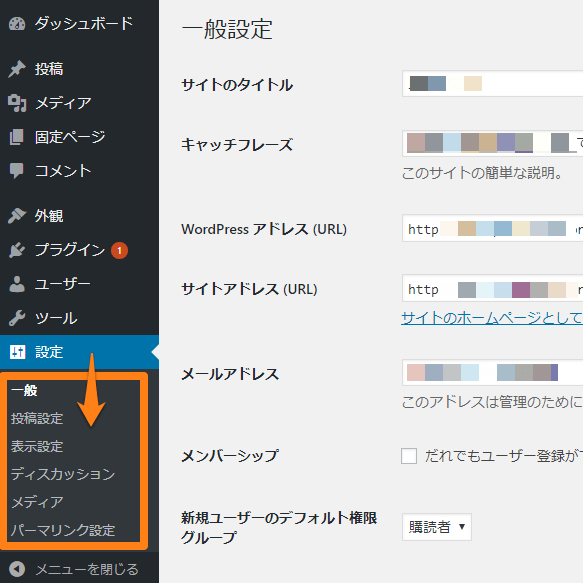
それでは早速、始めましょう。
このページの目次
1.一般設定
「一般設定」では、サイトの基本的な情報や表示方法に関する設定ができます。
1-1.サイトのタイトル

あなたが設定したサイト名が表示されています。
仮名のまま作業を進めてきた人は『事例に学ぶ!集客できるサイト名の決め方と9つのポイント』を参考に決定しましょう。
1-2.キャッチフレーズ

キャッチフレーズは大きく3つの目的に使用されます。
なお、「テーマ」とは、WordPressを利用して作るサイトのテンプレートのようなものです。詳しくは『マッチングビジネスにお奨めのワードプレス・テーマ【4選】』で解説しています。
使途1:サイトに表示され、閲覧者に視認される
当サイト「HERO biz」(テーマ:Emanon Pro![]() )の場合、下図のように表示されています。
)の場合、下図のように表示されています。

サイトのタイトル(サイト名)の近くに表示されるため、閲覧者に視認されやすいです。サイト名だけでは伝えきれないコンセプトや趣旨を伝えることに一役買ってくれます。
なお、私が運営している(た)主なサイトのキャッチフレーズは次のとおりです。
これらも参考に、閲覧者の心を引きつけ、印象に残り、且つ、関連キーワードを含めたものにしましょう。
HERO Biz:あなたの経験を収益化する英雄型ビジネス
当サイト。マッチングビジネスやブログなどのインフォビジネスをひとりで運営するノウハウを提供している。これら自分の経験を活かすビジネスを「英雄型ビジネス」と名付けた。
残業代バンク:あなたには労働基準法を超過したサービス残業・未払い残業代を請求する権利があります
運営していたマッチングサイト(売却済み)。「残業代を請求したい人」と「社会保険労務士」をマッチングする。
パパセンス:パパが家族を幸せにするためのメディア
パパの仕事・稼業・育児(教育)・趣味などに関する、家族を幸せにするために役立つコンテンツ(私が実際にやったこと)を記録している。たった8記事で月間10,000PVを突破したが優先順位が下がり放置中。
使途2:検索結果に表示され、検索者に視認される
当サイト「HERO Biz」の場合、下図のように表示されます。
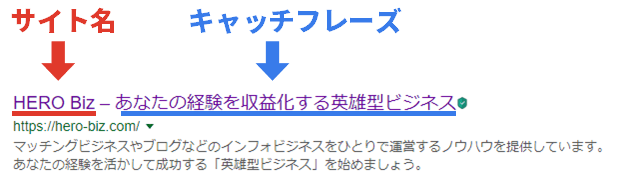
上記の「サイトに表示される際」と同じく、検索者に視認されやすく、サイト名だけでは伝えきれないコンセプトや趣旨を伝えることに一役買ってくれます。
ただし、これは、検索結果に「サイトのトップページ」が表示される場合です。
「サイトの記事ページ」が表示される場合には、下図のようになり、キャッチコピーは表示されません。
※WordPressなどの設定にもよりますが、一般的に表示されません。
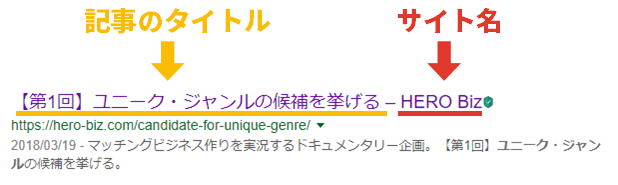
使途3:メタディスクリプションとして使用され、検索者に視認される……かもしれない
「meta description」とは、検索結果における下図の位置の文章を指します。そのページの「説明文(要約文)」と言えます。
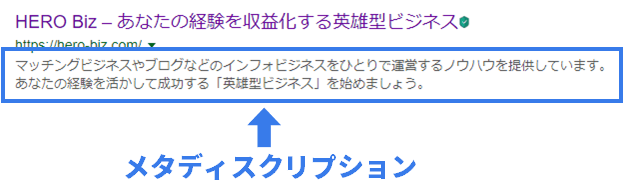
ただ、最近の傾向として、WordPress設定上の「キャッチコピー」を、メタディスクリプションに使用しているテーマはほとんどありません。各ページ(記事など)ごとにメタディスクリプションを入力する欄が用意されています。
よって、前記2つの使途(サイトに表示、検索結果のサイト名の横に表示)に限定して問題ないと言えます。
いずれにしても、あなたが選ぶテーマがキャッチコピーをなにに使用するのか?を確認し、適切なキャッチフレーズを入力してください。
1-3.WordPress アドレス (URL)とサイトアドレス (URL)

「WordPress アドレス (URL)」とは、WordPressをインストールした場所(URL)を指します。
「サイトアドレス (URL)」とは、サイトを呼び出すためのURLを指します。
現在は、どちらも同じ「http://あなたが取得したドメイン」が表示されているはずです。
または、レンタルサーバーにWordPressをインストールした際の設定によっては、「http://あなたが取得したドメイン/wp」と表示されているかもしれませんので、2パターンにわけて解説します。
パターン1:現在の表示が「http://あなたが取得したドメイン」
例えば「http://hero-biz.com」のような場合です。
次のように変更してください
WordPress アドレス (URL)
変更前)http://hero-biz.com
変更後)https://hero-biz.com
サイトアドレス (URL)
変更前)http://hero-biz.com
変更後)https://hero-biz.com
どちらも、「s」を足してあげるだけでOKです。
パターン2:現在の表示が「http://あなたが取得したドメイン/wp」
例えば「http://hero-biz.com/wp」のような場合です。
次のように変更してください
WordPress アドレス (URL)
変更前)http://hero-biz.com/wp
変更後)https://hero-biz.com/wp
「s」を足してあげるだけでOKです。
「WordPress アドレス (URL)」は、WordPressをインストールした場所(URL)であり、そこを参照してWordPress(サイト)を呼び出しています。参照先を変更してしまえばWordPressを呼び出せなくなって(アクセスできなくなって)当然ですね。
なお、 http:// を https:// に変更しても通信方法が変わるだけで参照先は変わらないため問題はありません。※サーバー側でSSLの設定をしていることが前提です。
サイトアドレス (URL)
変更前)http://hero-biz.com/wp
変更後)https://hero-biz.com
「s」を足し、「/wp」の部分を削除してください。
「サイトアドレス (URL)」は、サイトを呼び出すためのURLであり、参照先を変更するわけではなく、表面的なURLを変更するものです。
サイトアドレスは「https://hero-biz.com/wp」よりも、「https://hero-biz.com」の方が好ましいのは一目瞭然ですよね。ここであわせて変更しておきましょう。
1-4.メールアドレス

あたなが設定したメールアドレスが表示されています。
各種通知(設定が変更された際、コメントが投稿された際、お客からの問い合わせが届いた際など)が届くため、日常的に使用している(漏らさず確認できる)ものになっていることを確認しておきましょう。
今後変更が必要になった場合にも、この項目を変更してください。
1-5.メンバーシップと新規ユーザーのデフォルト権限グループ

この2項目は、あなた以外の「ユーザー(WordPressにログインする人)」がいる場合に設定するものです。
他のユーザーの例としては、共同運営者、外注ライター、コンサルタント、有料記事の購読者、などが挙げられます。
ただし、ユーザーを追加する場合には、「ユーザーの新規追加」機能などを利用することになるため、本2項目を変更することはありません。
簡単に2項目について説明するなら次のとおりです。
メンバーシップ
他のユーザーに、別のユーザーを登録する権限を与えるかどうか?です。
そのような権限を与えることは極めて稀であるため、チェックは入れません。
新規ユーザーのデフォルト権限グループ
ユーザーの権限には「購読者」「寄稿者」「投稿者」「編集者」「管理者」があり、管理者に近づくにつれ権限(修正できる範囲)が大きくなります。
この項目は、ユーザーを新規追加する場合のデフォルト権限をどれに設定するか?ですが、新規追加時に選択できるため、ここでは最低の権限「購読者」のままにしておきます。
1-6.サイトの言語

「日本語」のままにします。
1-7.タイムゾーン

メインターゲットが日本(日本人)であれば、「東京」のままにします。
1-8.日付のフォーマットと時刻フォーマット
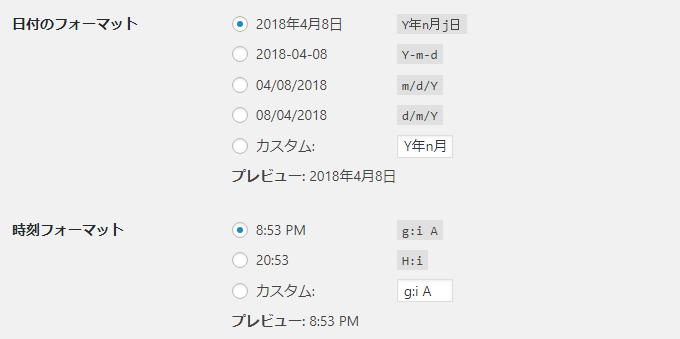
これも初期設定のままで構いません。サイトのデザインなどにあわせて表示方法を変更したい人は変更してください。
1-9.週の始まり

サイト内に、WordPressの機能を利用したカレンダーを表示する場合の設定です。「月曜日」に設定すれば、週の始まりが月曜日になります。
あまり利用する機能ではないので、初期設定(月曜日)のままで構いません。
1-10.変更が完了したら
画面下方にある変更を保存をクリックして、変更内容を反映させてください。
なお、「WordPress アドレス (URL)」を変更した場合、自動でログアウトし、ダッシュボードへのログイン画面が表示されることがあります。再度ログインしてください(変更内容は反映されています)。
ログインページをブックマークしていた人は、新しいログインページを再ブックマークしておきましょう。
2.投稿設定
「投稿設定」では、「投稿(記事)」や「固定ページ」の投稿に関する設定ができます。
なお、結論から言ってしまうと、本項「2.投稿設定」には変更項目はありません。次項「3.表示設定」までは気楽にお読みいただいて構いません。
「投稿(記事)と固定ページはなにが違うの?」というご質問をいただくことがあります。
下図は基本的な「マッチングサイトの構成図」について、「投稿(記事)」と「固定ページ」の使い分けを示したものです。
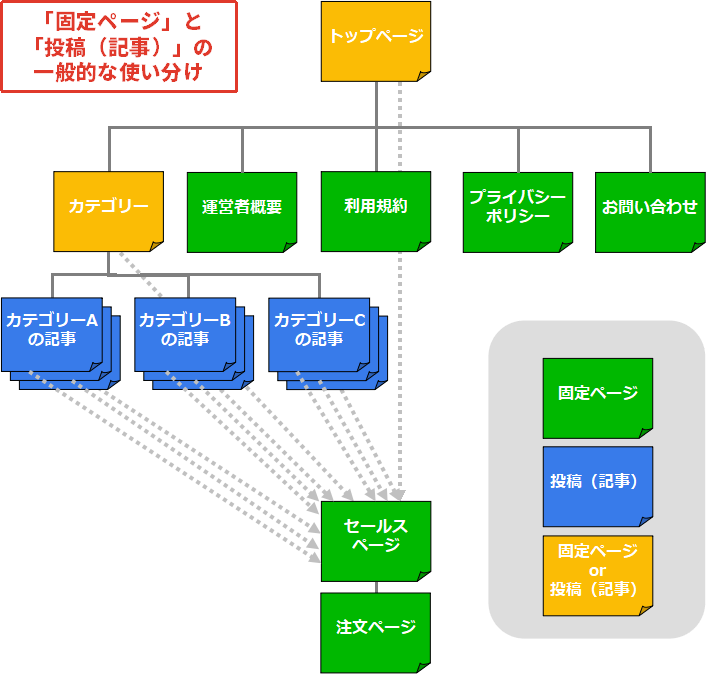
「投稿(記事)」は、カテゴリーページに紐づき、上位表示を狙い、サイトの価値を高めるために日々投稿されるものです。
「固定ページ」は、独立したページであり、それ自体にはサイトの価値やSEOを高める効果はなく、頻繁に投稿されるものでもありません。
なお、「トップページ」と「カテゴリーページ」は、サイトの作り方(見せ方)によって、「投稿(記事)」「固定ページ」「アーカイブページ」などから選択することになります。
※アーカイブは「書庫、保管所」という意味です。アーカイブページとは、当サイト「HERO Biz」で言えば、『マッチングビジネス』のような、カテゴリー、タグなどの何らかの基準に合致する記事などをまとめて表示するページを指します。
2-1.投稿用カテゴリーの初期設定とデフォルトの投稿フォーマット
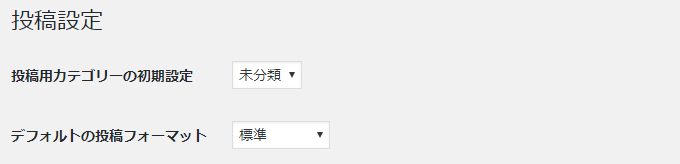
投稿(記事)や固定ページを投稿する際のデフォルト設定(カテゴリーとフォーマット)をどれにするか?です。どちらも新規投稿(追加)時に簡単に選択できるため、ここでは初期設定のままにしておきます。
※「投稿用カテゴリーの初期設定」は、カテゴリーをまだ作成していないため「未分類」しか選択できません。それが正常ですので安心してください。
2-2.メールでの投稿
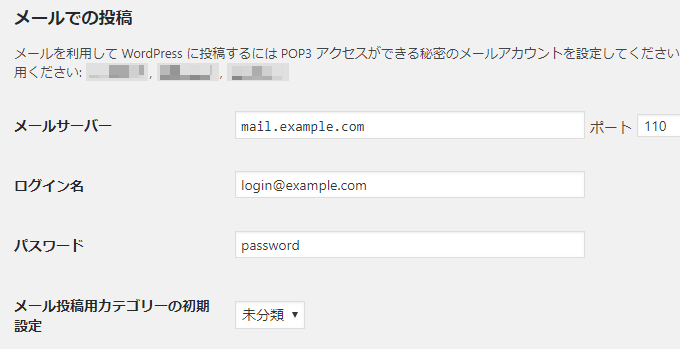
WordPressには、メール(主にスマートフォン)を利用して投稿することができる機能も備わっています。
ただし、メール投稿(スマートフォン)で「専門家と認識してもらえる品質の高い記事」は書けません。通勤中などに下書きをする程度ならスマートフォンも役立つかもしれませんが、それでもメール投稿機能を利用することはありません。
よって、これも初期設定のままにしておきます(利用することはない)。
※どうしてもメール投稿しなければならない環境であれば、「wordpress メール投稿 プラグイン」などで検索すれば、使い勝手のよいプラグインが見つかるかもしれません。
2-3.更新情報サービス
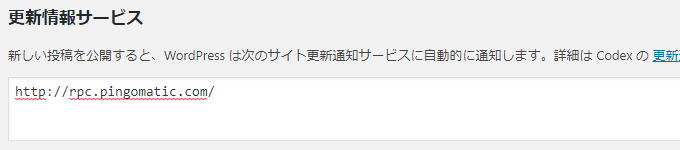
WordPressに馴染みがない人には理解しにくいサービス(仕組み)ですので、簡単に解説します。
画面上の説明には、「新しい投稿を公開すると、WordPress は次のサイト更新通知サービスに自動的に通知します。詳細は Codex の 更新通知サービス を参照してください」とあります。
では、当該サイトを読んでみましょう。
更新情報サービスは、ブログを更新したことをお知らせするのに利用できるツールです。WordPress は投稿を作成・更新する度にXML-RPC ping を送信することによって、ブログが更新されたことを人気のある更新情報サービスに自動的に通知します。更新情報サービスは順番にこうした ping を処理し、独自のインデックスを更新します。これにより、読者はGoogle ブログ検索や Yahoo! ブログ検索のようなサイトからあなたの最新の投稿を発見できます。
出典: WORDPRESS Codex 更新通知サービス
……なんとなくのニュアンスは理解できますが、更新通知サービスとか、更新情報サービスとか、語句が統一されていなくてよくわかりませんね。
簡単に言ってしまえば次のとおりです。
「更新情報サービス」とは、サイトの投稿(記事)や固定ページを投稿(更新)した際に、各種更新情報サービスに「サイトを更新しましたよ」と自動で送信(通知)するものです。
この送信される通知を「ping」、送信先(各種更新情報サービス)を「pingサーバー」と呼称することもあります。
そして、本項には、pingを送信したい「pingサーバー(URL)」を入力しろということです。
pingサーバーには様々なものがあり、例えば、この欄に最初から入力されている「http://rpc.pingomatic.com/」は「Ping-o-Matic」というサイトです(収集した更新情報を他のpingサーバーにも拡散している)。また、各検索エンジンも独自のpingサーバーを用意していて、これにping送信することで検索結果にいち早くインデックスされる(情報が収集され表示される)とも言われています。
「……じゃあ、ありとあらゆるpingサーバーに、片っ端からping送信すればいいじゃん!」と思うかもしれませんが、そう簡単な話でもありません。
- pingは、投稿(更新)の度に自動送信されるから、送信先が多いとサイトが重くなる(挙動が遅くなる)。
- 頻繁に投稿(更新)すれば何度もping送信されることになり、スパム(迷惑)判定され上位表示されないなどのペナルティを受けるかもしれない。
- pingサーバー(URL)の一覧を掲載しているサイトもあるが、閉鎖されているものまで掲載されている場合がある(送信してもサイトが重くなるだけで効果がない)。
- pingが収集されることによって、pingサーバー(サイト)から被リンクする形になるが、昔と異なり被リンクも量より質が重要視されているため、質の低いpingサーバーからの大量被リンクはスパム(迷惑)判定され上位表示されないなどのペナルティを受けるかもしれない。
「1」と「2」に関しては、ping送信を制御するプラグインがあるため、半自動で解消することができます。
しかし、「3」と「4」を解消するには、ping送信先を定期的にメンテナンス(整理、精査)しなければなりません。例えば、定期的に信頼性の高いサイトから送信先一覧を入手する、定期的にpingサーバー(サイト)を目視するなどです。
……私も昔は送信先を頻繁にメンテナンスし、せっせとping送信をしていました。
「ping送信しないと検索結果にインデックスされない」かのような世論もありましたし。
では、そのメンテナンスの手間をかける価値があるか?
私たちがping送信をする最大の目的は、Googleの検索結果にいち早くインデックスされることです。しかし、これはGoogleの「Search Console」に登録すること(サイトマップの作成・送信含む)で実現可能になりました。
※Search Consoleとは、Googleが提供する「検索結果でのパフォーマンスを最適化する」ためのの無料サービスです。Search Consoleへの登録方法は今後の講座で解説します。
よって、手間をかけ、ストレスを感じながら、効果があるかもわからないping送信先をメンテナンスするくらいなら、ひとつでも多くの記事を書いた方がよほど有益と言えます。
このような理由から、この「更新情報サービス」の項目は初期設定のまま(「http://rpc.pingomatic.com/」だけが入力されたまま)で構いません。ping送信は積極的には利用しなくてよいという考えです。
3.表示設定
「表示設定」では、「トップページ」の表示方法や、RSSに関する設定ができます。
なお、結論から言ってしまうと、本項「3.表示設定」にも変更項目はありません。次項「4.ディスカッション」までは、引き続き、気楽にお読みいただいて構いません。
3-1.ホームページの表示
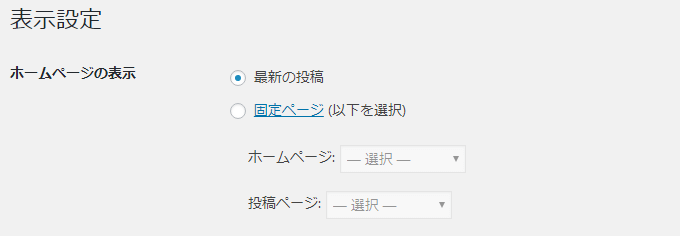
トップページの表示方法(デザイン)を、「最新の投稿」と「固定ページ」のどちらにするか?です。
「最新の投稿」を選択した場合、ブログのような「投稿(記事)が新しいものから順番に並ぶデザイン」になります。
「固定ページ」を選択した場合、企業のサイトのような「固定されたコンテンツが表示されるデザイン」になります。
また、最近では記事を並べるだけではなく、様々なコンテンツをトップページに表示しているブログも見かけますが、これも「固定ページ」を選択して作り込まれています。
具体的には、ここで「フロントページ」として設定した固定ページがトップページに表示されることになります。
※「投稿ページ」は、「固定ページ」を選択した場合には必ず設定しなければならないもので、WordPressの仕様と捉えておいて問題ありません。
ただし、ここでの選択がデザインにどのように影響するか?は「テーマ」によって大きく異なります。
よって、現段階では初期設定(「最新の投稿」)のままにし、テーマをインストールした後に必要に応じて変更しましょう。
3-2.1ページに表示する最大投稿数

前項で「最新の投稿」を選択した場合に、1ページにいくつの記事を表示するか?です。また、カテゴリーページに表示する記事数などにも適用されることもあります。
つまり、これも「テーマ」に応じて変更していくことになります。
極論すれば、これら表示方法の変更や付随する固定ページの作成などは、記事が少ないうち(閲覧者が少ないうち)に行っても自己満足に過ぎないため、現段階では初期設定のままにしておいて問題はありません。
3-3.RSS/Atom フィードで表示する最新の投稿数とRSS/Atom フィードでの各投稿の表示

まず、RSSやAtomについて簡単に解説します。
下図のようなボタン(アイコン)を見かけたことがあると思います。
どちらも、サイトの閲覧者が「Feed Reader」と呼ばれるシステムを使うためのボタンです。
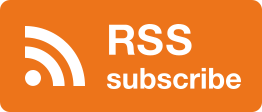
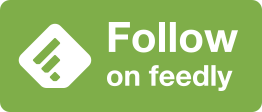
※ボタンの画像は『cube-log』さんが無料配布しているものを利用させていただきました。ありがとうございます(現在は配布終了)。
WordPressには、「投稿(記事)などの投稿日や内容をまとめた情報」を配信する「フィード」機能が備わっています。つまり、「フィード」はサイト運営者であるあなたが半自動で配信しているものです。
一方の「フィードリーダー」は、サイト閲覧者などが「フィード」を取得したり、取得した情報を管理するためのものです。わざわざサイトを訪問しなくても更新情報を受け取ることができるため、主に、興味のあるサイトの新規投稿などを見逃さないために、または、後でまとめて読むために利用されています。
そして、「RSS」や「Atom」は、そのフィードの規格です。※「RSS」の中にもいくつかの規格があります。
「RSSフィード」や「Atomフィード」などの総称が「フィード」です。
つまり、本項「RSS/Atom フィードで~」は、これら「フィード」の配信に関する設定です。
しかし、昨今ではこの設定は意味をなさなくなっています。
昔は、配信者側(あなた)がフィードの配信に関する設定をしておかなければなりませんでしたが、最近は、取得側(フィードリーダーの利用者)が自分で使いやすいように様々な設定をできるようになっているからです。
よって、本項目は初期設定のままで構いません。
余談ですが、フィードリーダの最近の主流は前記の「Feedly」です。中に「Pocket」でフィードを取得する強者もいますので(元々は閲覧ページを保存するためのもの)、「Feedly」と「Pocket」を利用しやすい体制を整えてあげることが重要です。
3-4.検索エンジンでの表示

Googleなどの検索エンジンに対して、サイト全体(記事や固定ページなどすべて)をインデックスしないように要望するか?です。
もっとも、インデックスされなければ(情報が収集され検索エンジンに表示されなければ)、あなたのサイトは誰にも見つけてもらえません。
特別な場合を除き、チェックを入れることはありません。
特別な場合とは、「サイトを作っている途中でありまだ不特定多数に閲覧されたくない場合」や、「会員限定サイトなどサイト全体を非公開にしたい場合」です。私はサイトを作っている途中でも面倒なのでチェックを入れていませんが。
4.ディスカッション
「ディスカッション」では、「コメント」機能の利用有無や利用方法に関する設定ができます。
本項「4.ディスカッション」からは変更が発生するため、またひとつずつ確実に作業していきましょう。
4-1.投稿のデフォルト設定

すべて初期設定のままで構いませんが、質問をいただくことが多い項目ですのでひと通り解説します。
この投稿に含まれるすべてのリンクへの通知を試みる
これは「ping back」と呼称される機能です。
前記「2-3.更新情報サービス」で解説した「ping送信」に近いイメージですが、ピンバックはWordPressで作られたサイト同士の相互リンクを目的としています。
あなたの記事の中に「サイトAの記事」へのリンクを貼って投稿すると、サイトA(の管理者)に対して「リンクを貼りました」という通知が自動で送信されます。
意訳すれば「あなたの記事はとても高品質で皆の役に立つからリンクを貼って拡散しておきました!よかったら私の記事と相互リンクしてください!」です。
通知を受信したサイトA(の管理者)は、あなたからのピンバック、つまり、リンクが貼られた記事(の質)などを確認します。相互リンクしてもよいと承認されれば、リンクした「サイトAの記事」にあなたの記事へのリンクが貼られます。
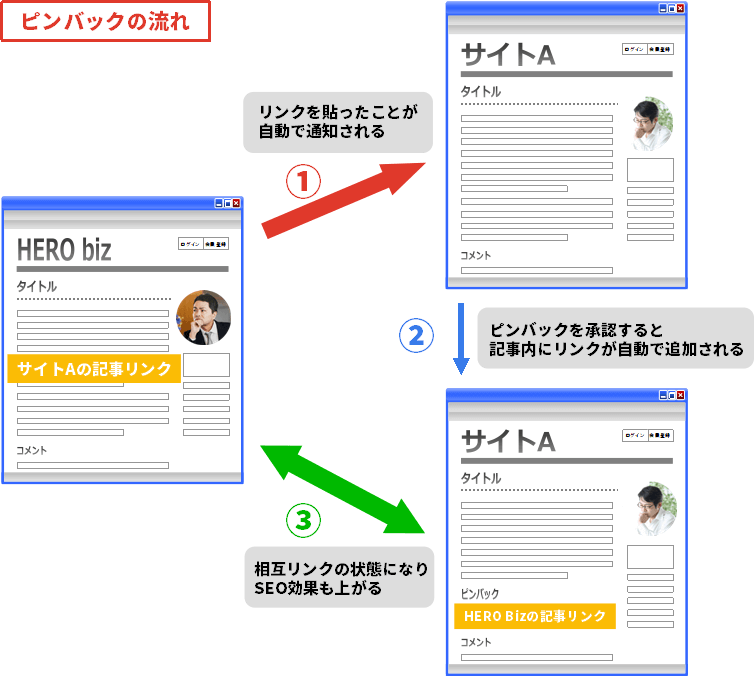
あなたが自分の記事内にリンクを貼ったということは、サイトAの記事が低品質であるわけがありません。相互リンク(被リンク)状態になれば、クローラーの巡回頻度が上がる、上位表示されるための好材料になるなどの恩恵を受けられる可能性が高いため、ピンバックを承認してもらえたらラッキーです。お礼のコメントをするなりしてよい関係を築きましょう。
新しい記事に対し他のブログからの通知 (ピンバック・トラックバック) を受け付ける
前記の反対で、「サイトBの記事」の中にあなたの記事へのリンクが貼られた場合、あなたに対して「リンクを貼りました」という通知が送信されます。
意訳すれば「リンクを貼りました!……忖度してね!」です。
ピンバックの通知は、前記「1-4.メールアドレス」で設定したメールアドレスに送信されます。
詳細はWordPressダッシュボード内の「コメント」から確認できますので、相互リンクに相応しい相手(記事)かをチェックしてから、承認するやゴミ箱へ移動など適切な対処をしましょう。
※「ゴミ箱へ移動」はピンバック(相互リンク)をしないという意味であり、相手サイトのリンクを削除するなどの意味ではありません。
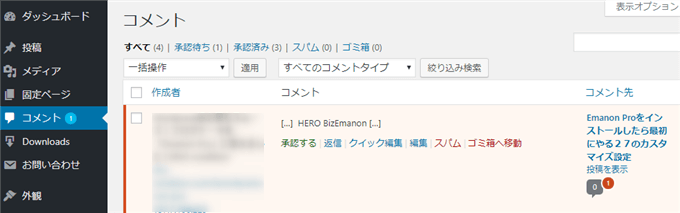
新しい投稿へのコメントを許可する
サイト閲覧者からのコメントを受け付けるか?です。
これはあなたの考え方にもよりますが、マッチングサイトやブログを運営するのであれば、少なくとも初期の段階はコメントを受け付けるべきでしょう。コメントを受け付けるべき理由は3つです。
- 閲覧者(見込み客)とのコミュニケーションは「そのうち客」を「いますぐ客」に育成する有効なマーケティング手法だから。
- コメントの履歴は他の閲覧者にも「私もコメントしてみようかな……」「なるほど、同じ疑問を持っていたけどコメントのやり取りを見たら解決した!」などの能動的になるきっかけを与えるから。
- あなたの人柄が伝わるから。
4-2.他のコメント設定
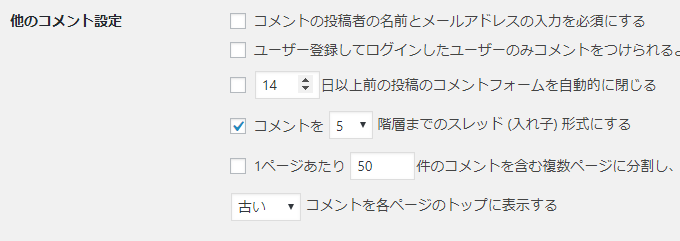
コメントの投稿者の名前とメールアドレスの入力を必須にする
「名前」と「メールアドレス」の入力を必須にすることでスパムコメントを減らすことができるという考え方もありますが、反面、閲覧者がコメントしづらい状況を作ってしまいます(あなたなら、わざわざメールアドレスを入力してまでコメントしたいと思うでしょうか?)。
よって、チェックは入れません。
なお、別途インストールするプラグインで強固なセキュリティを設定しますので、本項にチェックを入れなくても無差別のスパムコメントは防げます。
※別途インストールするプラグインは今後の講座で解説します。
ユーザー登録してログインしたユーザーのみコメントをつけられるようにする
「1-5.メンバーシップと新規ユーザーのデフォルト権限グループ」で解説した「ユーザー」のみがコメントできるようにする設定です。
コメント(やり取り)の目的が閲覧者とのコミュニケーションであれば、チェックは入れません。
○○日以上前の投稿のコメントフォームを自動的に閉じる
比較的にですが、古くなった(投稿から日数が経過した)記事はコメントされにくくなります。そのため、スパムコメントを防ぐという観点からも、「投稿から○○日が経過した記事はコメントを受け付けない(コメント欄を表示しない)」という設定ができます。
しかし、コメント欄を閉鎖することに大きなメリットはないため、チェックは入れません。
コメントを○階層までのスレッド (入れ子) 形式にする
スレッド形式とは下図のような形式です。ひとつの話題ごとに入れ子状になるもので、段階層が深くなるにつれ右にずれていきます。掲示板でよく見かける形ですね。
また、コメント欄でひとつの話題について何往復もやり取りすることもほとんどありません。
よって、初期設定のまま、チェックを入れ、「5段階層まで」で構いません。
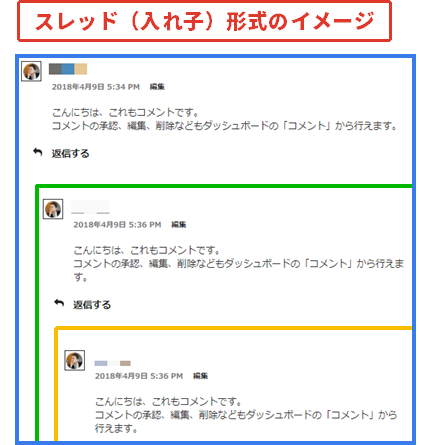
1ページあたり○○件のコメントを含む複数ページに分割し○○のページをデフォルトで表示する
コメント数が増えるにつれて、ページは縦長になっていきます。そのような状態を好ましいと感じない場合、設定する○○件ごとにページを分割することができます。また、分割した際の1ページ目に最後の(新しい)コメントを表示するか?最初の(古い)コメントを表示するか?も選択できます。
特に必要性を感じないためチェックは入れません。
○○コメントを各ページのトップに表示する
コメントを表示する際に、新しいコメントから表示するか?古いコメントから表示するか?です。好みによって選択してください。
4-3.自分宛のメール通知

どのような場合に、前記「1-4.メールアドレス」で設定したメールアドレス宛に通知を受け取りたいか?です。
「コメントが投稿されたとき」は、文字通り、「コメントが投稿されたとき」です
「コメントがモデレーションのために保留されたとき」は、「コメントが承認待ちのために保留されたとき」という意味です ※「承認待ち」については次項で設定。
どちらの場合も通知があった方がよいため、チェックを入れます。
4-4.コメント表示条件

どのような場合に、コメントを手動で承認(または、ゴミ箱へ移動など)するか?です。
「コメントの手動承認を必須にする」は、すべてのコメントについて手動で承認していくものです。
「すでに承認されたコメントの投稿者のコメントを許可し、それ以外のコメントを承認待ちにする」は、過去に承認したことのあるコメント者のコメントは自動で承認し、承認したことのないコメント者のコメントは手動で承認していくものです。
過去に承認したことのあるコメント者が不適切なコメントをしないとも限らないため、「コメントの手動承認を必須にする」のみチェックを入れましょう。
4-5.コメントモデレーションとコメントブラックリスト


コメントスパムに関する設定ですが、前記のとおり、別途インストールするプラグインで強固なセキュリティを設定しますので、ここでは初期設定(空欄)のままで構いません。
4-6.アバター
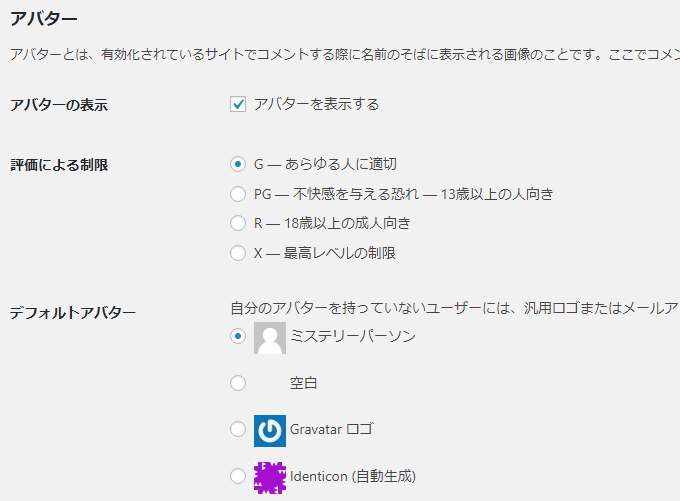
閲覧者からのコメントに返信する際に表示される「あなたの画像」の設定です。
上図の「ミステリーパーソン」はよく見かけると思います。
一方、前記「コメントを○階層までのスレッド (入れ子) 形式にする」で例示したコメント画面の画像を思い出してください。

「ミステリーパーソン」ではなく、「私の顔写真」が表示されています。
※顔写真がとても小さいのは、まだデザインのカスタマイズをしていないためです。
顔写真は信頼感や親近感を高めてくれますので、あなたにも是非設定していただきたいです。
顔を出さない(出せない)事情がある場合にはロゴやマスコットキャラでも構いませんが、顔写真がベストです。
この設定方法についても、あなたのサイトにコメントがされる頃までには解説させていただきますが、現段階では初期設定「アバターを表示する」「G — あらゆる人に適切」「ミステリーマン」のままで構いません。
4-7.変更が完了したら
画面下方にある変更を保存をクリックして、変更内容を反映させてください。
「あれ?なにか変更したっけ?」と不安になった場合には、保存してしまいましょう。変更箇所がない状態で保存をしても問題はありません。
5.メディア
「メディア」では、記事などに画像を挿入する際のサイズや、サーバーへのアップロード(格納)方法に関する設定ができます。
5-1.画像サイズ
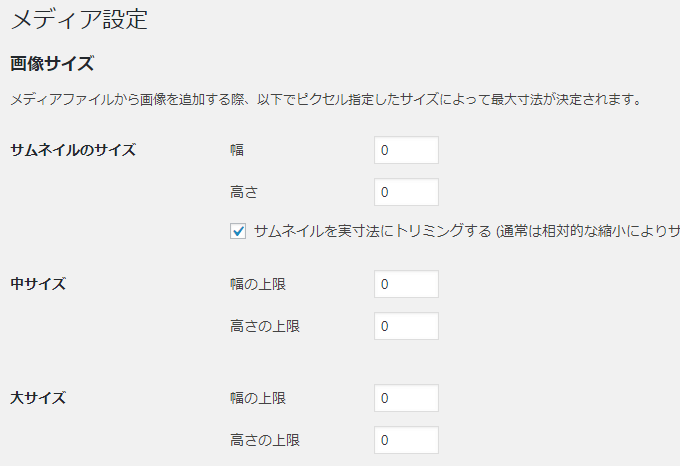
WordPressでは、記事などに画像を挿入する際に、その表示サイズを最大4種類(サムネイル・中サイズ・大サイズ・フルサイズ)から選べる機能が備わっています(下図参照)。
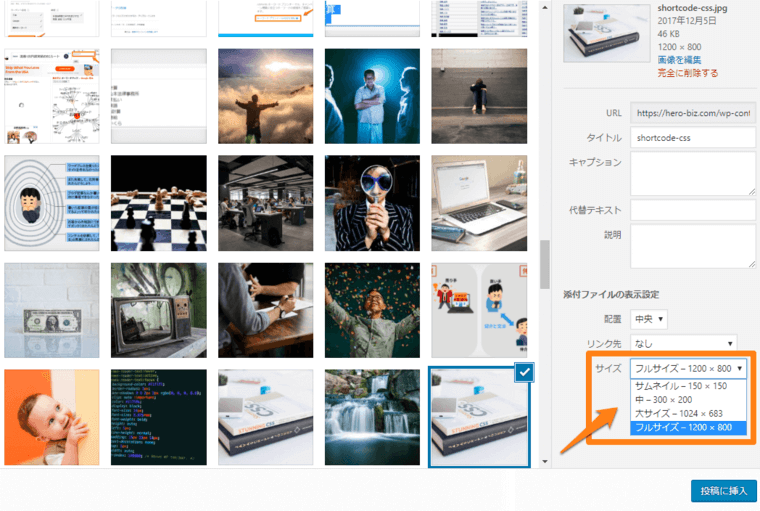
本項では、この3種類「サムネイル」「中サイズ」「大サイズ」のサイズを設定することができます。
※「フルサイズ」は元画像のサイズのまま表示します(元画像のサイズが「大サイズ」より小さい場合、選択肢は「サムネイル」「中サイズ」「フルサイズ」のみとなります)。
ただし、この機能はほぼ使いません。
使わないだけなら初期設定のままで構わないのですが、機能をオフにしないといくつかの弊害を及ぼします。
記事などに挿入する画像サイズを選べるということは、元画像(フルサイズ)の他に、「サムネイル」「中サイズ」「大サイズ」の画像も自動で生成されているということです。自動生成された数種類の画像はサイトの部品のひとつですから、WordPress本体などと同じくサーバーに格納(保存)されます。
あなたはひとつのサイズしか使わないのに、余計な数種類の画像が保存されれば、次のような弊害が及ぼされます。
- サーバーの容量を圧迫する(サーバーの容量が小さい場合、容量が不足する)。
- サーバーを最適な状態に保てない(サイトの表示速度が低下する)。
- バックアップ時の負荷が増える(その間のサイトの表示速度が低下する)。
※自動バックアップにもプラグインを利用しますので今後の講座で解説します。
よって、本項目では機能をオフにする設定をします。
上図のとおりですが、6ヵ所すべての数字を「0(ゼロ)」にしてください。こうすることによって各サイズの画像が自動生成されなくなります。
※「サムネイルを実寸法にトリミングする (通常は相対的な縮小によりサムネイルを作ります)」のチェックは入れたままで構いません。
自動生成されなくなれば下図のように選択肢は表示されません。
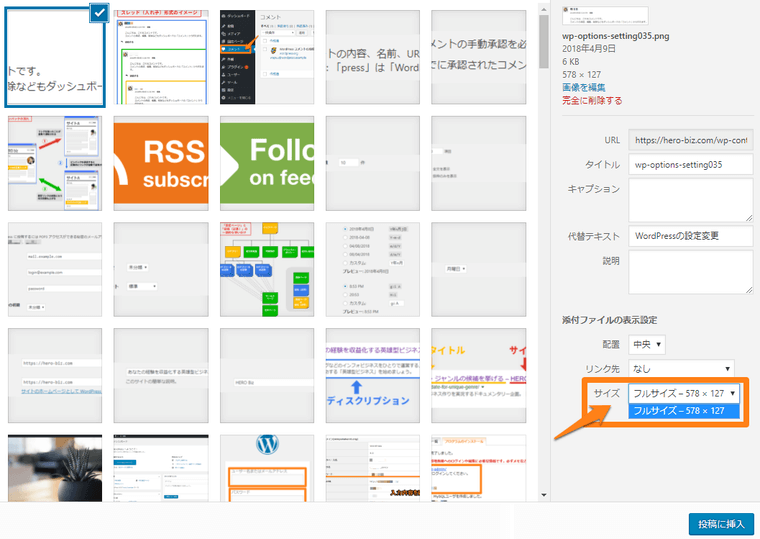
5-2.ファイルアップロード

チェックを入れると、サーバー内に「年月ベースのフォルダ」が作成され、ファイル(画像など)のURLが変わります。
チェックを入れない場合
チェックを入れた場合
チェックを入れた場合、朱字部分が増えていますね。
これは、チェックを入れたことによって、サーバー内で下図のように「年月ベースのフォルダ」が作成されるためです。
チェックを入れない場合
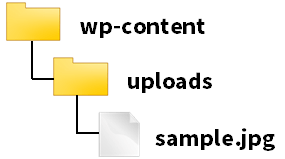
チェックを入れた場合
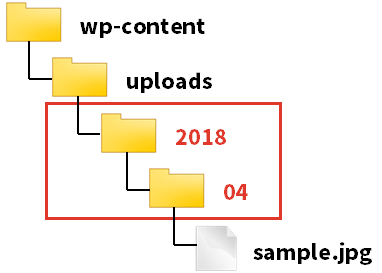
では、どちらが好ましいの?という話ですが、チェックは入れません。理由は3つです。
- サイトにせよ、画像にせよ、なんにせよ、URLは短い方がよいから。
- サーバー内に余計なフォルダを作りたくないから(2018、2019、2020などの年フォルダ、04、05、06などの月フォルダ)。
- 勝手に画像URLを変更されると困るから。
上記理由「3」について補足します。
例えば、2018年4月に、記事などに「sample.jpg」というファイル名の画像を挿入したが、2018年6月に、画像を修正したくなった場合について考えてみます。
チェックを入れない場合
サーバーに格納されている修正前の「sample.jpg」を削除して、修正後の「sample.jpg」をアップロード(サーバーに格納)すれば、基本的にはサイト内のすべての「sample.jpg」が新しいものに切り替わります。
なぜなら、修正前の「sample.jpg」も修正後の「sample.jpg」も、URLは「https://hero-biz.com/wp-content/uploads/sample.jpg」であり、朱字の中身が変わっただけだからです。
チェックを入れた場合
同様に画像をアップロードしても、サイト内の「sample.jpg」は新しいものに切り替わりません。
なぜなら、修正前の「sample.jpg」のURLは「https://hero-biz.com/wp-content/uploads/2018/04/sample.jpg」であり、修正後の「sample.jpg」のURLは「https://hero-biz.com/wp-content/uploads/2018/06/sample.jpg」だからです。つまり、同じ(置き換えるべき)画像と認識されません。
このような場合には、記事内の画像ソースコード「https://hero-biz.com/wp-content/uploads/2018/04/sample.jpg」の朱字部分を手動で変更しなければなりません。対象画像(ソースコード)が1ヵ所だけならまだしも、複数あれば多くの時間を費やさなければならなくなるでしょう。
※文字列を一括で置き換えてくれるプラグインもありますが余計な手間であることに変わりはありません。
よって、本項「アップロードしたファイルを年月ベースのフォルダに整理」にはチェックを入れません。
チェックを入れない運用の方が好ましいと感じるのであれば、いまからチェック外しても特に問題ありません。
5-3.変更が完了したら
画面下方にある変更を保存をクリックして、変更内容を反映させてください。
6.パーマリンク設定
「パーマリンク設定」では、記事、固定ページ、カテゴリーページ、タグページの「URL」に関する設定ができます。
6-1.共通設定
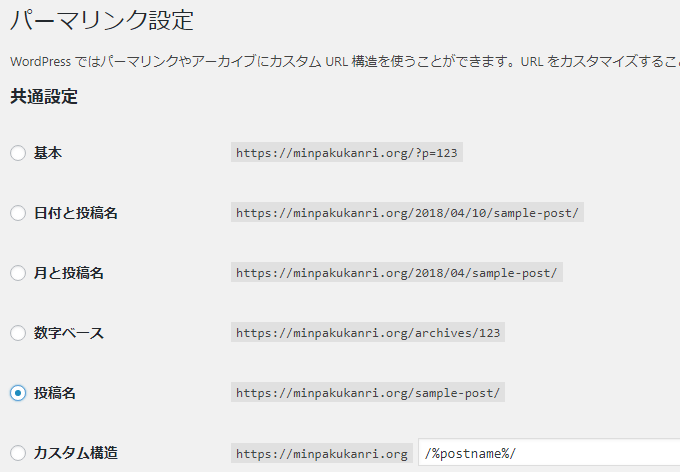
記事、固定ページのURLに関する設定です。
最初に、いくつかの選択肢(URL構造)でのURLを例示してみます。
サイトのドメイン:hero-biz.com
記事の投稿日:2018年4月10日
記事が属するカテゴリー:洗濯(スラッグ:washing)
記事のタイトル:黄色い洗濯機(スラッグ:yellow-washing-machine)
※「スラッグ」とは、ここでは、カテゴリーやタイトルを簡潔に表す英単語のように捉えてください。
基本
https://hero-biz.com/?p=123
※「123」の部分は自動で生成されます。
日付と投稿名
https://hero-biz.com/2018/04/10/yellow-washing-machine/
投稿名
https://hero-biz.com/yellow-washing-machine/
カスタム構造
「カスタム構造」は、下段にある「利用可能なタグ」などを用いて、自分でURL構造を決定する選択肢です。
ここでは「カテゴリ/投稿名(/%category%/%postname%/)」を用いたとして例示します。
https://hero-biz.com/washing/yellow-washing-machine/
これら選択肢のなかでどれが好ましいの?という話ですが、結論から言うと「投稿名」にチェックを入れます。
※「投稿名」にチェックを入れると、その下の「カスタム構造」が「/%postname%/」に変わりますが正常ですので安心してください。
では、なぜ、「投稿名」が好ましいのか?という解説をしていきます。
……解説と言っても、小難しいものではありません。Googleが答えをほぼ明示しているからです。
サイトの URL 構造はできる限りシンプルにします。論理的かつ人間が理解できる方法で(可能な場合は ID ではなく意味のある単語を使用して)URL を構成できるよう、コンテンツを分類します。たとえば、航空機(aviation)に関する情報を探している場合、http://en.wikipedia.org/wiki/Aviation のような URL であれば、見ただけで必要な情報であるかどうかを判断できます。http://www.example.com/index.php?id_sezione=360&sid=3a5ebc944f41daa6f849f730f1 のような URL 自体は、ユーザーの関心を引くことはほとんどありません。
出典: Search Console ヘルプ シンプルな URL 構造を維持する
要約すると次のとおりです。
- シンプル
- 人間が意味を理解できる単語を使う(IDは好ましくない)
- 人間が意味を理解できる単語を使う(エンコードされる日本語は好ましくない?)
- カテゴリーごとに分類する
これら条件を考慮すると、先に挙げた例の中で好ましいものはカスタム構造「カテゴリ/投稿名(/%category%/%postname%/)」の「https://hero-biz.com/washing/yellow-washing-machine/」です。
ただし、ひとつだけ欠点があります。
「カテゴリー」を変更すると、URLも変更されてしまうということです。
現在のURL
https://hero-biz.com/washing/yellow-washing-machine/
カテゴリーを「洗濯」から「ドラム式」に変更した場合のURL
https://hero-biz.com/drum-type/yellow-washing-machine/
「カテゴリーを変更することなんてあるの?」を思うかもしれませんが、記事が増えてくるとカテゴリーを変更(増設)しなければならないことがあります。
「洗濯」に関する記事が少ないうちは問題ありませんが、記事数が増えてくると「ドラム式」「縦型」「二層式」「乾燥機」などのカテゴリー分けが必要になってくるということです。そうしなければ、閲覧者に記事を探すストレスを与えかねないからです。
そのような理由からカテゴリー分け(増設)を視野に入れるのであれば、URL構造に「カテゴリー」を含めるべきではありません。
よって、本項では「投稿名」にチェックを入れます。
6-2.オプション
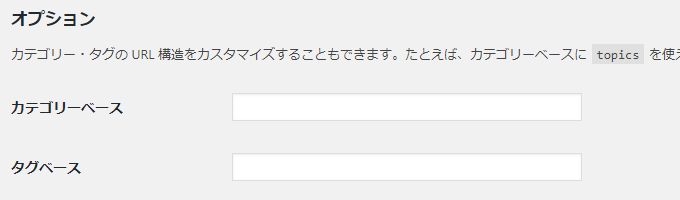
カテゴリーページ、タグページなどのいわゆる「アーカイブページ」のURLに関する設定です。
初期設定では次のようなURL構造になっています。
カテゴリーページ
https://hero-biz.com/category/カテゴリー名(スラッグ)/
タグページ
https://hero-biz.com/tag/タグ名(スラッグ)/
これらを変更したい場合は、本項で指定することになります。
しかし、やや使い勝手が悪いです。
私にも、カテゴリーページURLの「category/」部分を取り除くべくいろいろな方法を試した経験がありますが、本項目からの変更ではなにかしらの不具合が生じてしまいます(結果、「category/」部分を取り除く専用プラグインを利用して解決しました)。
よって、本項は初期設定(空欄)のままで構いません。
6-3.変更が完了したら
画面下方にある変更を保存をクリックして、変更内容を反映させてください。
お疲れ様でした。
これで、「WordPressインストール直後に変更すべき26の設定項目」の見直しは完了です。