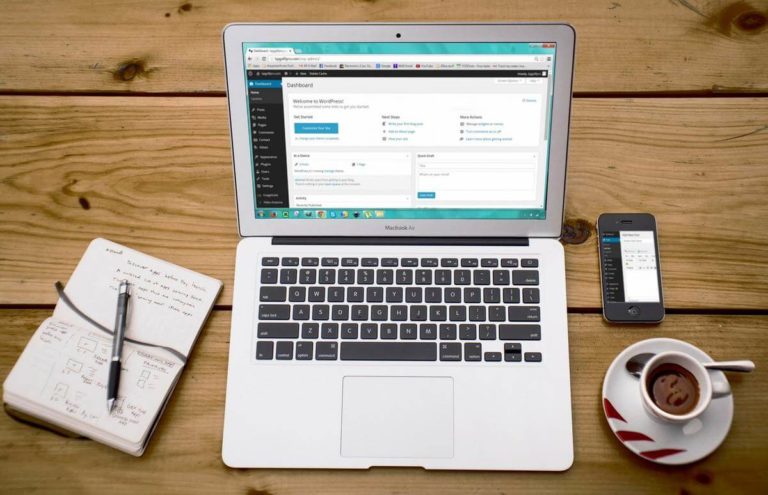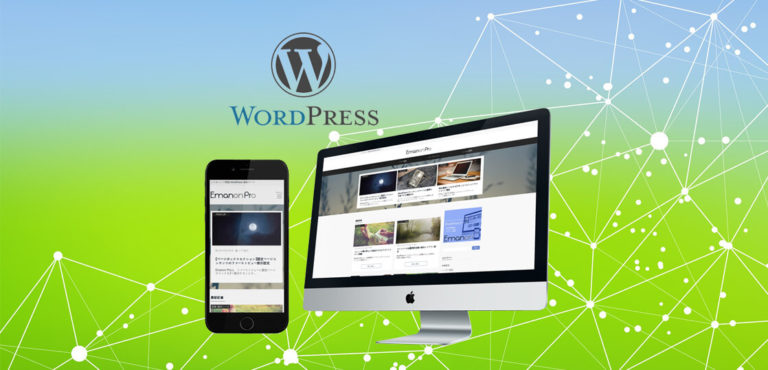新しい記事、少しでも早く検索結果に表示させたいですか?
サイトマップを活用すれば、検索結果に表示されるまでの時間を短縮できます。
サイトマップには次の2種類があります。
- SEO対策用(XML形式)
検索結果に表示されるまでの時間を短縮するもの - ユーザビリティ向上用(HTML形式)
ウェブサイト訪問者の利便性(ここでは記事の探しやすさ)を高めるもの
今日は、このうち「SEO対策用サイトマップの作成、設定方法」をお話します。
ウェブサイトをWordPressで作成している人は、このページの手順どおりに進めるだけで設定が完了します。
サイトマップの作成が初めての人は『サイトマップとは?HTML形式とXML形式の2つを作成する理由』から読むと理解がスムーズです。サイトマップの基礎や、2種類の違いについて詳しく解説しています。
それでは早速、始めましょう。
このページの目次
1.SEO対策用のサイトマップが必要な理由
特に、作成したばかりの新しいウェブサイトの記事は、検索結果に表示されるまでに多大な時間を要することがあります。
なぜなら、新しいウェブサイトには被リンクが少なく、ウェブクローラーが巡回してこないからです。
インターネット上のリンクからリンクを移動してサイト情報を自動収集しているプログラムの総称(GoogleのクローラーはGooglebotという名称)。ウェブクローラーにサイト情報を収集されて初めて検索結果に表示される。
検索結果に表示されないということは、誰にも見つけてもらえないということです。訪問者がいなければ商品も売れません。
……少しでも早く検索結果に表示されてほしいですよね?
ウェブクローラーが来てくれないなら、こちらからサイト情報を送信してしまいましょう!
そうすることで、検索結果に表示されるまでの時間を短縮できるわけです。SEO対策用のサイトマップはこれを実現してくれます。
2.XMLサイトマップの作成、設定の大まかな流れ
このページでは次の流れで解説をしていきます。
- XMLサイトマップをプラグイン「Google XML Sitemaps」で作成
- 作成したXMLサイトマップをGoogle Search Consoleに追加
これらが完了すれば、新しい記事を投稿するなどした際にサイトマップ(サイト情報)がGoogleに自動送信されるようになります。1度設定してしまえば放置で構いません。
それでは、作業に移りましょう。
3.XMLサイトマップを作成する
3-1.Google XML Sitemapsのインストール
SEO対策用のサイトマップは、Googleがサポートしている形式でなければなりません。XML形式、RSS形式、mRSS形式など複数の形式がサポートされていますが、XML形式が一般的です。
また、XMLサイトマップを手動で(自分でコードを書いて)作成することもできますが、よほどの知識がなければ難しいでしょう。下図は、GoogleのXMLサイトマップに関するガイドラインのほんの一部ですが、読んでいて頭が痛くなるならプラグインでの導入が無難です。
よって、私はプラグイン「Google XML Sitemaps」を利用しています。
Google XML Sitemaps
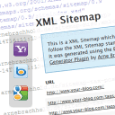
- XMLサイトマップを作成してくれる
- 新しい記事を投稿するなどした際にXMLサイトマップを自動更新してくれる
- XMLサイトマップが作成(更新)されたら自動送信してくれる
WordPressのダッシュボードから「Google XML Sitemaps」をインストールしましょう。
3-2.Google XML Sitemapsの設定
インストールした「Google XML Sitemaps」の設定をしていきましょう。
1
ダッシュボードのメニューから、設定 > XML-Sitemapをクリックし、設定画面を開く。
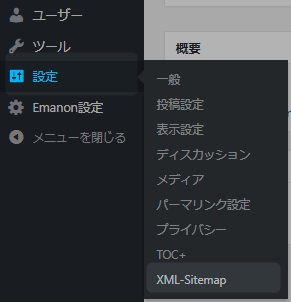
2
上から順番に設定していきましょう。
基本的な設定
初期設定のままで構いません。不安な人は下図の箇所にチェックが入っていることを確認してください。
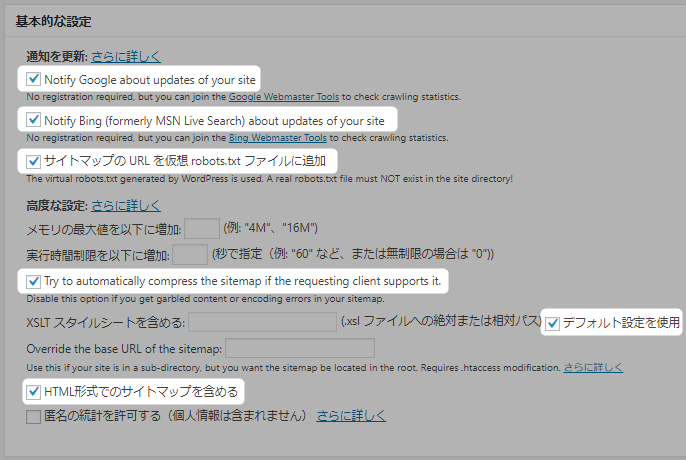
なお、英字部分を意訳すると次のとおりです。
Notify Bing (formerly MSN Live Search) about updates of your site:サイトの更新をBing(旧 MSN Live サーチ)に通知する
Try to automatically compress the sitemap if the requesting client supports it.:サイトマップのを自動的に圧縮する
Additional Pages
XMLサイトマップに含めていない(含まれていない)ページを追加できる項目ですが、通常は不要です。
投稿の優先順位
ウェブクローラーに対して、巡回の優先順位を指定(要望)することができます。
「コメント数が多い=優先」となるケースは少ないため、また、後の「優先順位」の項目で細かく設定できるため、「優先順位を自動的に計算しない」にチェックを入れます。
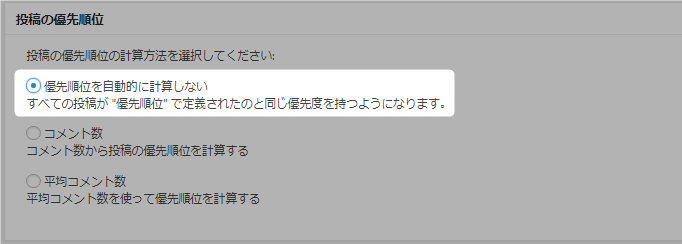
Sitemap コンテンツ
XMLサイトマップに含めるページを指定することができます。つまり、ウェブクローラーが巡回するページを限定することで、巡回を最適化(漏れなくスピーディに)することができます。
下図の箇所にチェックを入れましょう。
※タグ機能を利用する場合には「タグページを含める」にチェックを入れても構いません(タグ機能を知らない人は設定しなくてOK)。
また、「最終更新時刻を含める。」は、説明文によれば推奨項目ですので、チェックを入れておきましょう。
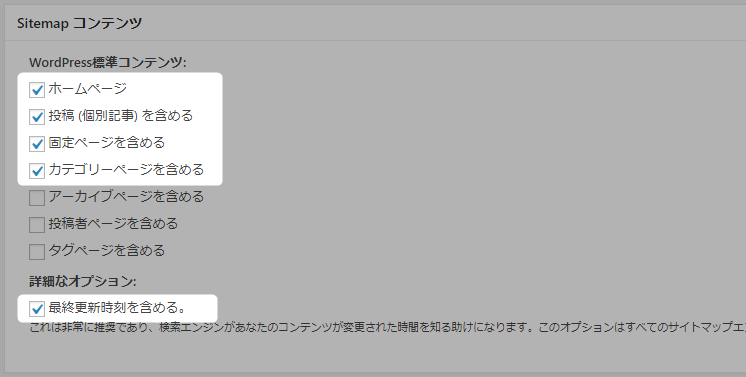
Excluded Items
XMLサイトマップに含めたくないカテゴリーやページを指定できる項目ですが、通常は不要です。
Change Frequencies
各ページの更新頻度(目安)を設定することができます。
ウェブクローラーはこの更新頻度を参考に、あなたのウェブサイトを巡回します。
ただし、メモ(説明書き)にはこうも書かれています。
つまり、「この設定は絶対ではないし、むしろ、ほとんど意味がない」ということです。厳密な値にする必要はありませんので、下図の設定を参考に感覚で設定して構いません。
※タグ機能を利用する場合には「タグページ」を「毎年」で設定しても構いません(タグ機能を知らない人は設定しなくてOK)。
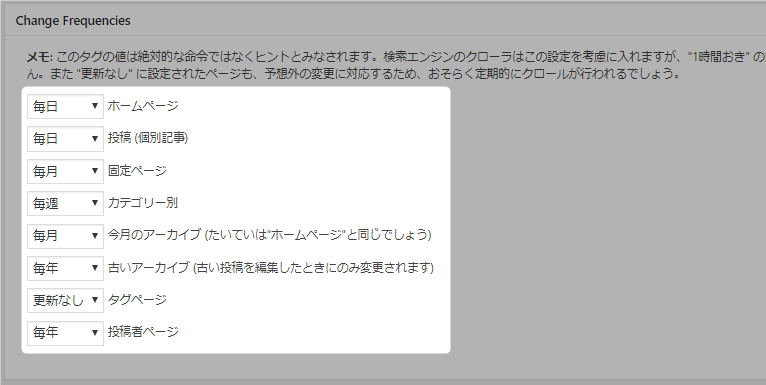
優先順位の設定 (priority)
各ページの優先順位を相対値で設定することができます。
ウェブクローラーはこの優先順位を参考に、あなたのウェブサイトを巡回します。
優先順位は、0.0(低い)~1.0(高い)の範囲で設定できますが、これは相対値であることに注意してください。
相対値とは比較対象との差を計る値であり、すべてを1.0にすれば、すべてが同じ優先順位ということになります(すべてを0.0にした場合も同じ)。
簡単に言ってしまえば、優先するページと、優先しないページの値には差をつける必要があるということであり、前項の「Change Frequencies(更新頻度)」の頻度と似た順位になります。
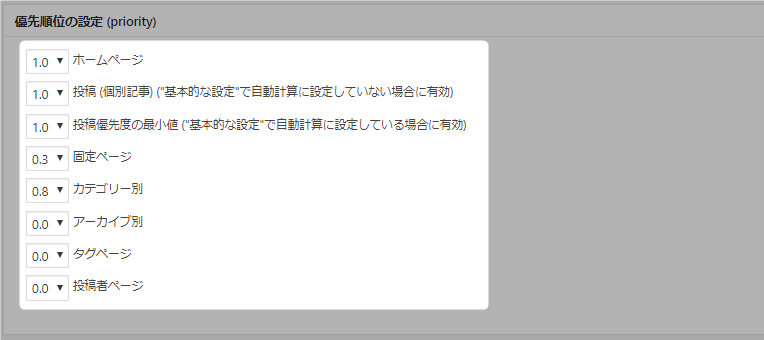
3
すべての設定を入力したら、設定を更新をクリック。
これで、Google XML Sitemapsの設定が完了しました。つまり、XMLサイトマップが作成された状態です。
XMLサイトマップのURLは「Google XML Sitemaps」設定画面の最上部に表示されています。このURLをSearch Consoleに追加します(次項で解説)。
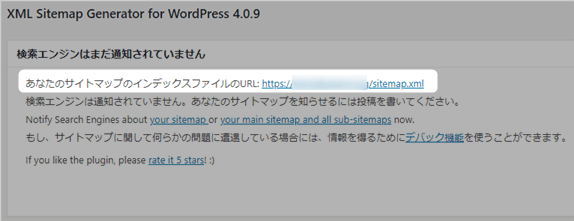
また、同時にHTML形式のサイトマップも作成されています。
試しに「https://〇〇.〇〇/sitemap.html」にアクセスしてみてください。表示された下図のような画面が、HTML形式のサイトマップです。
※〇〇.〇〇は、あなたのウェブサイトのドメイン。
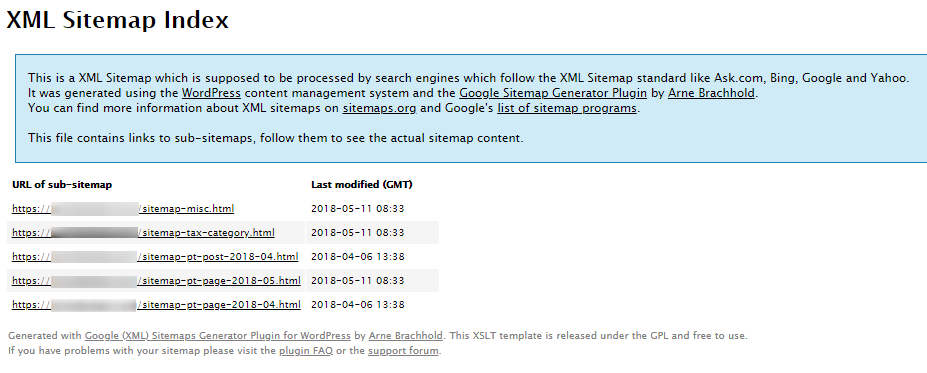
これは、冒頭でお話した「ユーザビリティ向上用のサイトマップ」とは別物です。表現が難しいのですが、「XML形式のサイトマップ」をHTML形式でも見やすくするために変換しただけのものです。あなたにとって使い道もありません。
※前記「基本的な設定」項目にて「HTML形式でのサイトマップを含める」にチェックを入れていない場合、テキストだけの(見やすくない)画面が表示されます。
4.XMLサイトマップをSearch Consoleに追加する
それでは、作成したXMLサイトマップをSearch Consoleに追加して、自動送信の設定を完了させましょう。
以下は、Search Consoleへの登録が完了している前提での解説となります。登録が済んでいない場合、『新サーチコンソールの登録手順と検索キーワードや掲載順位の調べ方』を参考に登録してから戻ってきてください。
1
せっかくなので、「新Search Console」で追加していきましょう。
「新Search Console」にアクセス。
2018年1月10日から新Search Console(ベータ版)が提供されています。新Search Consoleが完成するまで、新旧両方のバージョンを使用できます。
2
左上のプロパティを検索 をクリックすると、登録されているプロパティが表示されます。
今回、「サイトマップを追加したいプロパティ(URL)」をクリックしましょう。
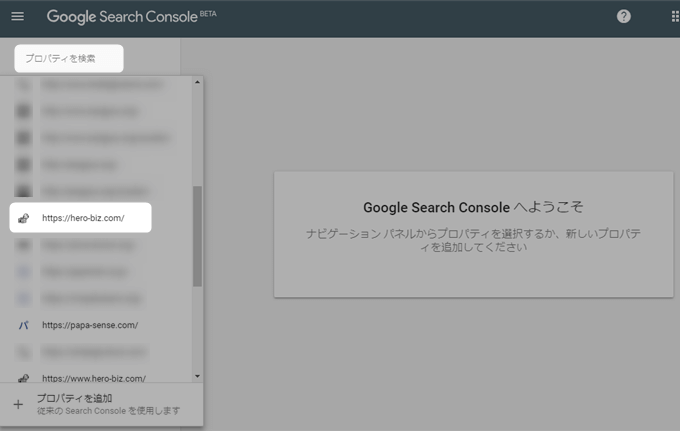
なお、ひとつのウェブサイトにつき、次の4つのプロパティが登録されているはずでが、サイトマップの登録は1つだけで構いません。
- https://○○○.○○○/
- https://www.○○○.○○○/
- http://○○○.○○○/
- http://www○○○.○○○/
登録すべきプロパティは、WordPress上でウェブサイトのURLとして設定されているものです。
WordPressのダッシュボード、設定 > 一般から確認できます。
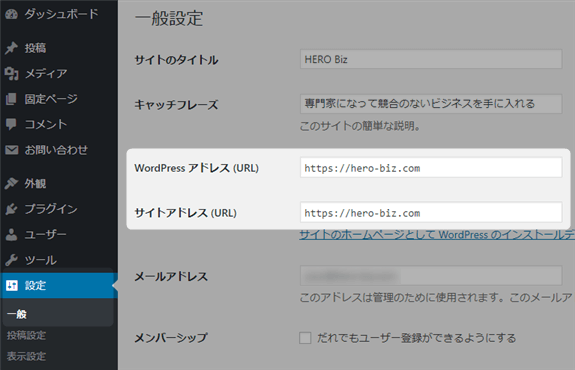
3
新Search Consoleの管理画面、左側のメニューにあるサイトマップをクリック。
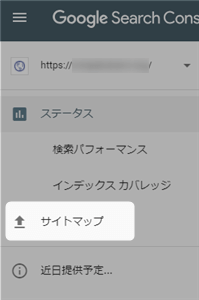
4
サイトマップ管理画面に移動したら、「新しいサイトマップの追加」欄に、XMLサイトマップのURLを入力しましょう。
おそらく入力欄に「sitemap.xml」と入力するだけです。
入力したら送信をクリック。

「サイトマップを送信しました」というポップアップが表示されたらOKをクリック。
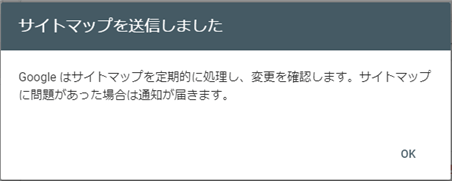
5
サイトマップ管理画面、下方の「送信されたサイトマップ」欄を見てみましょう。
ステータスが「成功しました」となっていれば、XMLサイトマップの追加は成功です。
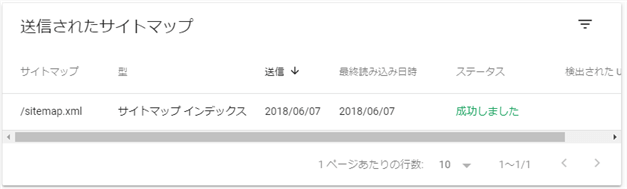
ただし、追加後、5~10分ほどは、ステータスが「取得できませんでした」となる場合があります。しばらくしてから、画面(ブラウザ)を更新 するなどして再度確認してみましょう。
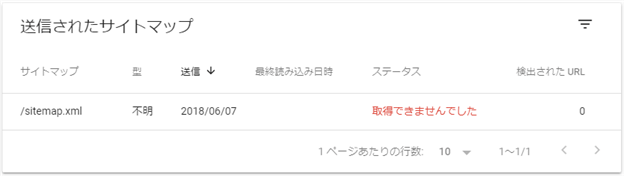
5~10分を経過してもステータスが「成功しました」とならない場合、前記「3-2.Google XML Sitemapsの設定」の「HTML形式でのサイトマップを含める」のチェックを外し、設定を更新し、様子を見てください。
特に、すでにSEO系やサイトマップ系のプラグインをインストールしている場合、sitemap.htmlが競合している可能性があるためです。
5.最後に
お疲れ様でした。
これでXMLサイトマップの作成と、Search Consoleへの追加設定は完了です。
なお、今後の作業はプラグインが勝手にやってくれます。
- 新しい記事を投稿などする度に、XMLサイトマップが自動で更新されます。
- 更新されたXMLサイトマップは、Search Console(Google)に自動で送信されます。
- エラーが発生すれば、Search Consoleに登録しているメールアドレス宛に通知が届きます。
まったく考える必要がない(すべてお任せ)というのも嬉しいですね。
もうひとつのサイトマップ「HTMLサイトマップ」も、プラグインを利用することによって自動更新することができます。自動化がまだの人は『PS Auto SitemapでHTMLサイトマップを作成して自動更新する手順』を参考にあわせて設定しておいてはいかがでしょうか。
検索結果に表示されるまでの時間を短縮するお役に立てたなら、次回のシェアも楽しみにしていてください。