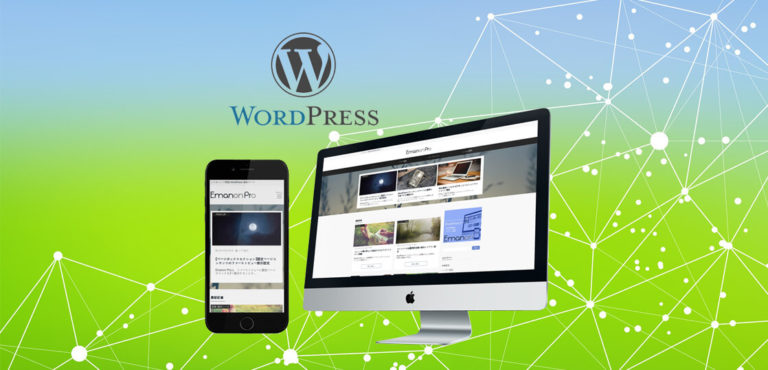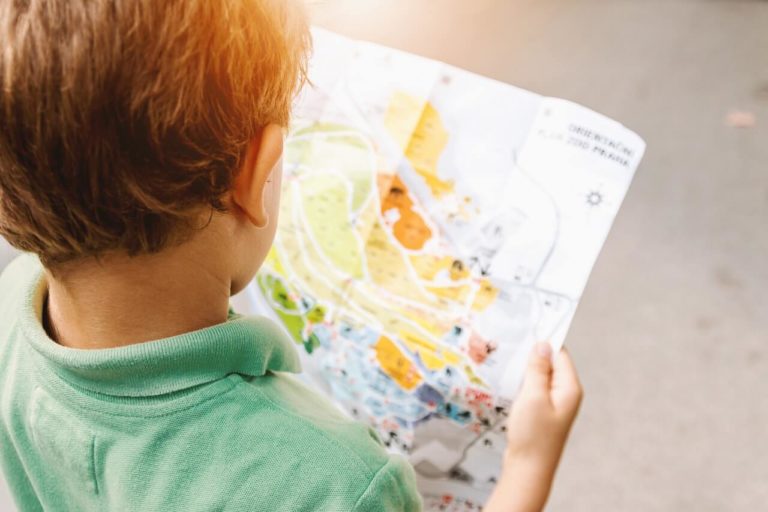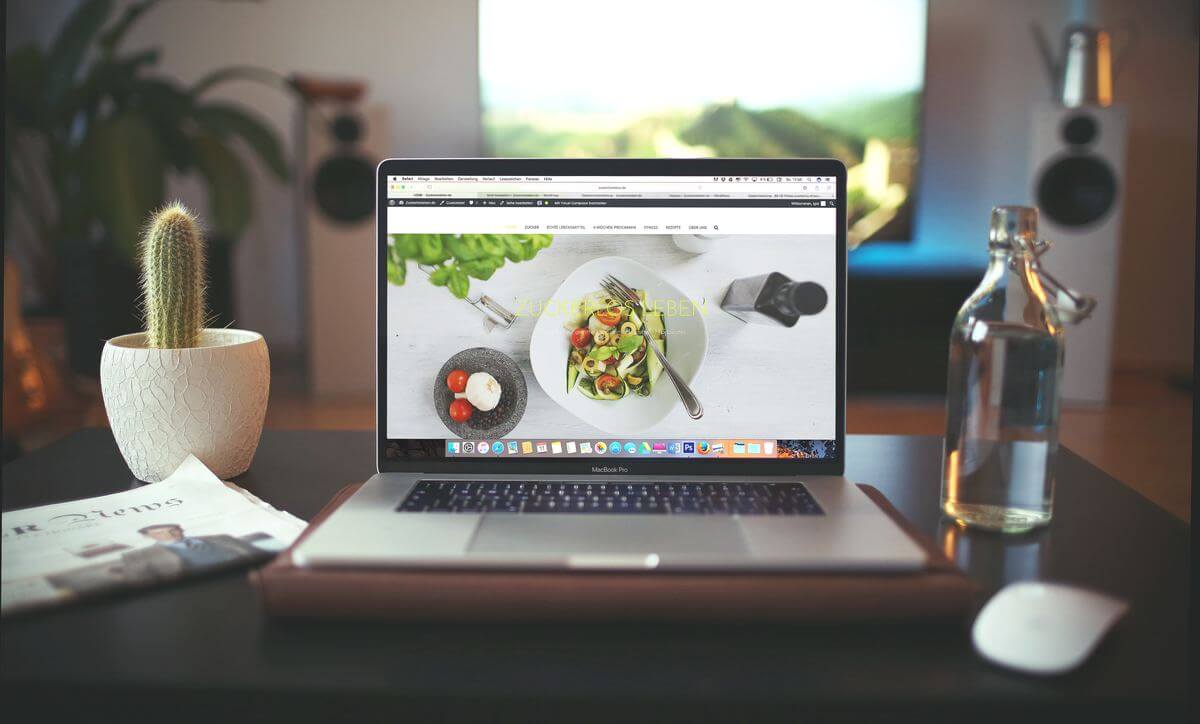
ウェブサイト(ブログやマッチングサイト)をインターネット上に公開し、運営するために必要なものは「ドメイン」「サーバー」「ウェブサイト」の3つです。
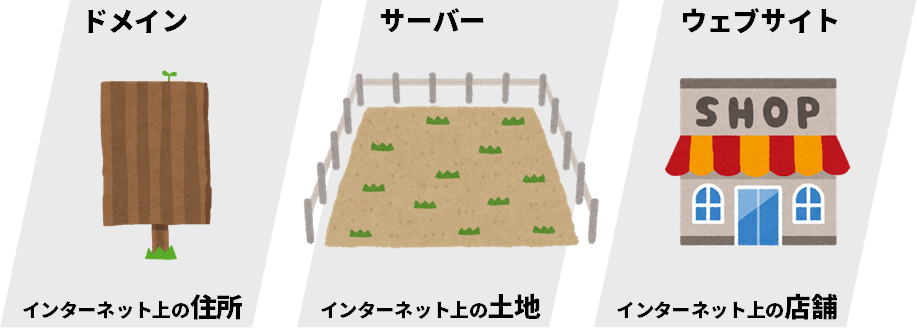
これらは次の手順で準備していきます。
ウェブサイトの公開手順(関連記事)
1.ドメイン(住所)を取得する。
⇒独自ドメインを取得する!スタードメインの申し込み手順
2.サーバー(土地)をレンタルする。
⇒レンタルサーバーの契約!エックスサーバーの申し込み手順
3.ドメイン(住所)にサーバー(土地)を指定する。
⇒スタードメインで取得した独自ドメインをエックスサーバーで使う手順
4.ウェブサイト(店舗)を設置する。
⇒このページで解説しています
今日は、この内の「4.ウェブサイト(店舗)を設置する」について解説していきます。
具体的には、エックスサーバーでレンタルしたサーバーに「WordPress(ウェブサイトを簡単に作成できる無料システム)」をインストールする作業です。
この作業が完了すれば、サイト運営を始めることができます。
慣れない作業が続き、ストレスを感じてしまっているかもしれませんが、今日の作業はとても簡単ですのでご安心ください。
「エックスサーバー」に「WordPress」をインストールして、ウェブサイトを運営する準備を完了させよう!
このページの目次
1.エックスサーバーにWordPressを簡単インストールする手順
1
「エックスサーバーのインフォパネル![]() 」を開く。
」を開く。
2
「会員IDまたはメールアドレス」と「インフォパネルパスワード」を入力し、ログインをクリック。
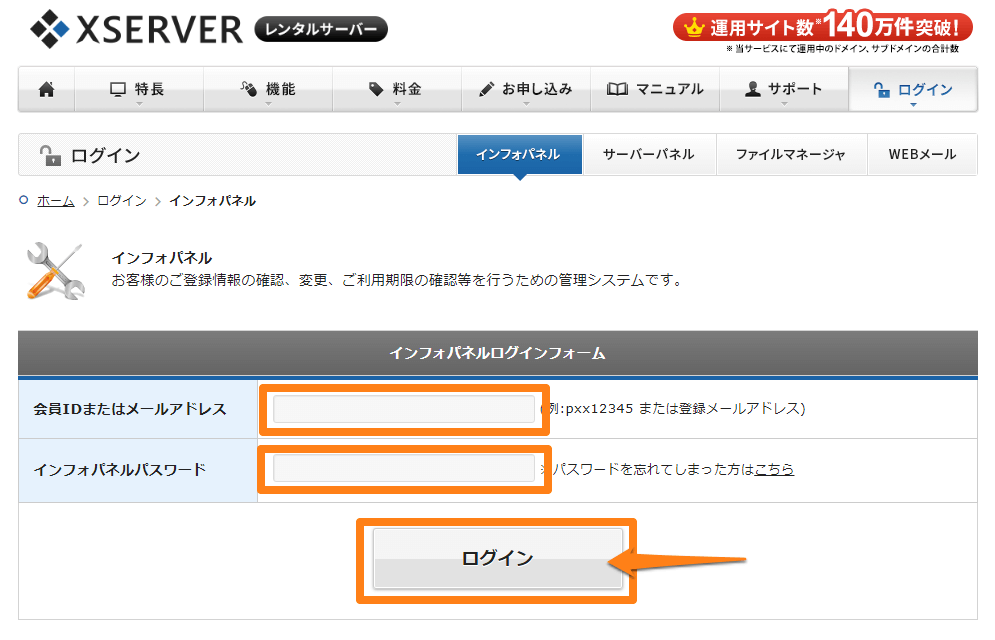
3
WordPressのインストールは「サーバーパネル」で行いますので、「インフォパネル」から「サーバーパネル」に移動します。
「サーバーパネル」のログインをクリック。
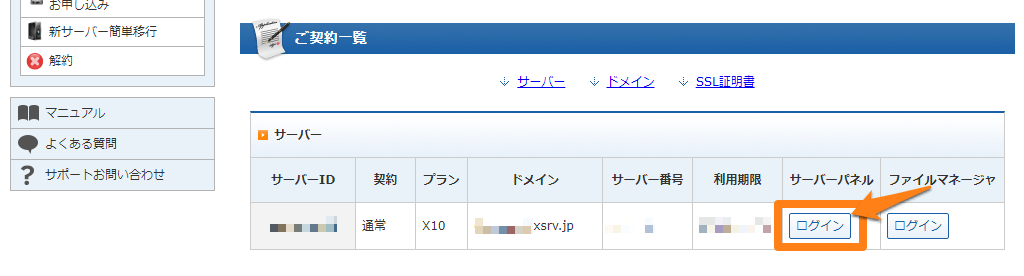
4
サーバーパネルのメニューが表示されます。
「ホームページ」カテゴリーの中のWordPress簡単インストールをクリック。
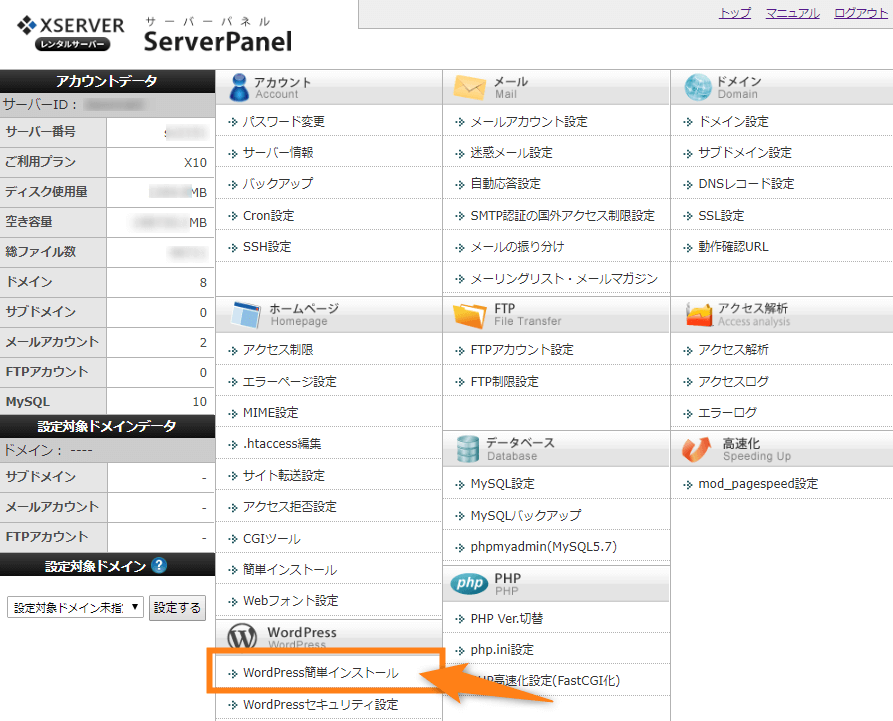
5
エックスサーバーに関連付けられているドメインの一覧が表示されます。
WordPressをインストールするドメインの選択するをクリック。
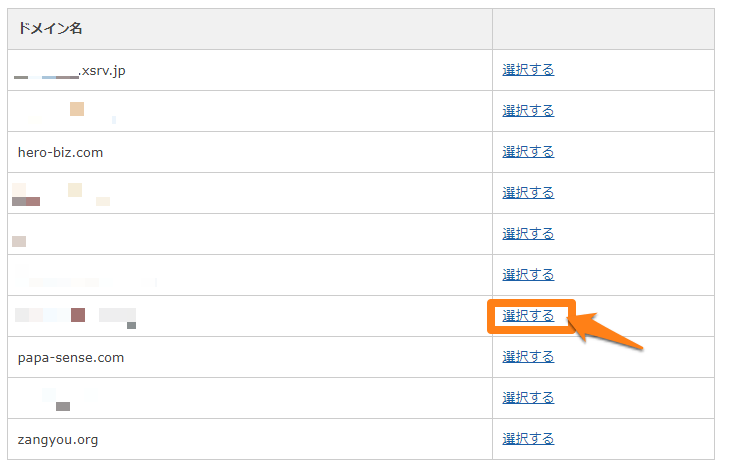
6
インストール済みプログラムの一覧画面が表示されますが、インストールされているものはありませんね。
上部のタブWordPressのインストールをクリック。

7
下記を参考に、インストールに必要な設定を入力していきます。
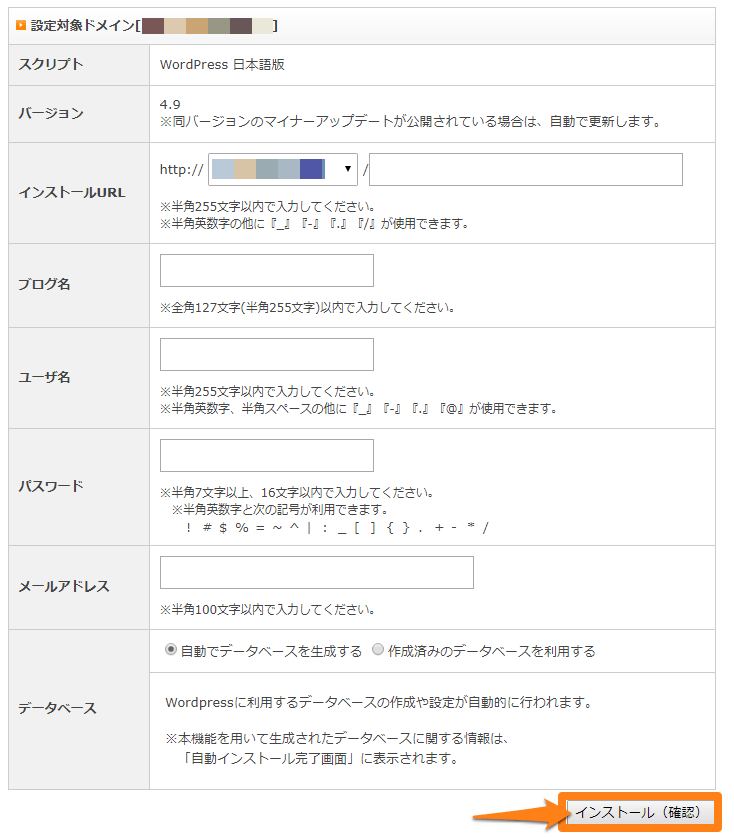
バージョン
上図では「4.9」になっていますが、異なっていても問題ありません(更新されていくため)。
インストールURL
ひとつ目の欄には、WordPressをインストールするドメインが表示されています。
選択できるようになっていますが、最初から表示されている「○○○.com」などのままで構いません。「www.○○○.com」にはしません。
ふたつ目の欄は、空欄のままにします。なにも入力しません。
ブログ名
あなたが運営するサイト(ブログ)の名前です。『事例に学ぶ!集客できるサイト名の決め方と9つのポイント』で決定したサイト名を入力しましょう。
※後で変更することもできるため仮名でも構いません。
ユーザ名
WordPressの管理画面にログインする際に使用する「ログインID」です。
今後、何百回とログインすることになりますので、覚えやすい(でも他人からは予測されにくい)ものにしましょう。
※後で変更することはできません。
パスワード
WordPressの管理画面にログインする際に使用する「パスワード」です。
※後で変更することもできます。
メールアドレス
WordPressからのお知らせメールを受信するメールアドレスです。
なお、お知らせとは「広告」や「宣伝」ではなく、「設定が変更された際の通知」や「お客からの問い合わせが届いた際の通知」などですので、日常的に使用している(チェックしている)ものを入力しましょう。
※後で変更することもできます。
データベース
「自動でデータベースを生成する」にチェックが入っていることを確認しましょう。
すべての入力が完了したら、インストール(確定)をクリック。
8
入力内容の確認画面が表示されますので、下記に間違いがないことを確認しましょう。
- インストールURL
- ブログ名
- ユーザ名
- パスワード
- メールアドレス
※MySQLに関する内容は自動で生成されるため、確認の必要はありません。
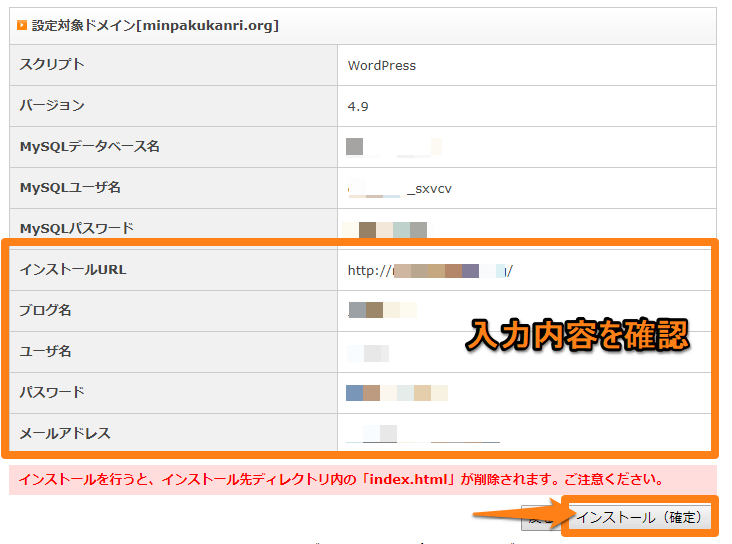
なお、次のような警告が表示されますが問題はありません。
インストールを行うと、インストール先ディレクトリ内の「index.html」が削除されます。ご注意ください。
内容に間違いがなければ、インストール(確定)をクリック。
9
下図のような完了画面が表示されれば、WordPressのインストールは完了です(画面はまだ閉じないでください)。
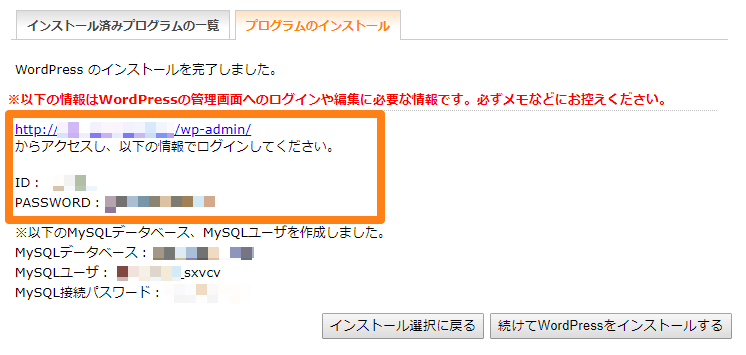
2.WordPressの管理画面(ダッシュボード)にログインしてみよう
きちんとインストールされているか?の確認も含めて、WordPressの管理画面(ダッシュボード)にログインしてみましょう。
1
インストール完了画面に表示されているURLをクリック。
現段階での管理画面のURLは http://あなたのドメイン/wp-admin/ です。
例えば、当サイト「HERO Biz」なら http://hero-biz.com/wp-admin/ ですね。
2
「ユーザー名またはメールアドレス」と「パスワード」を入力し、ログインをクリック。
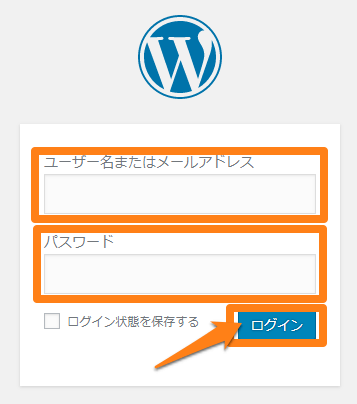
3
下図のような画面(ダッシュボード)が表示されれば、きちんとインストールされています。
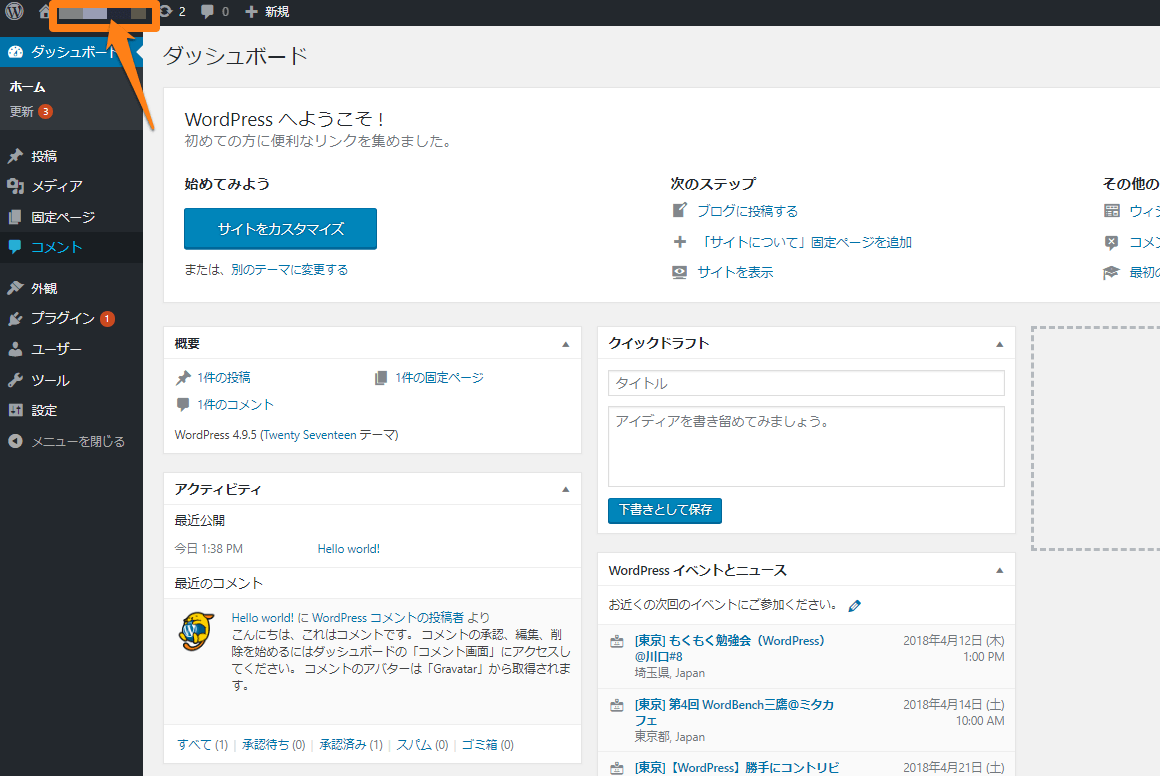
ダッシュボード左上に表示されているサイト名をクリックすると、できたてほやほやの「あなたのサイト」を確認することもできます。
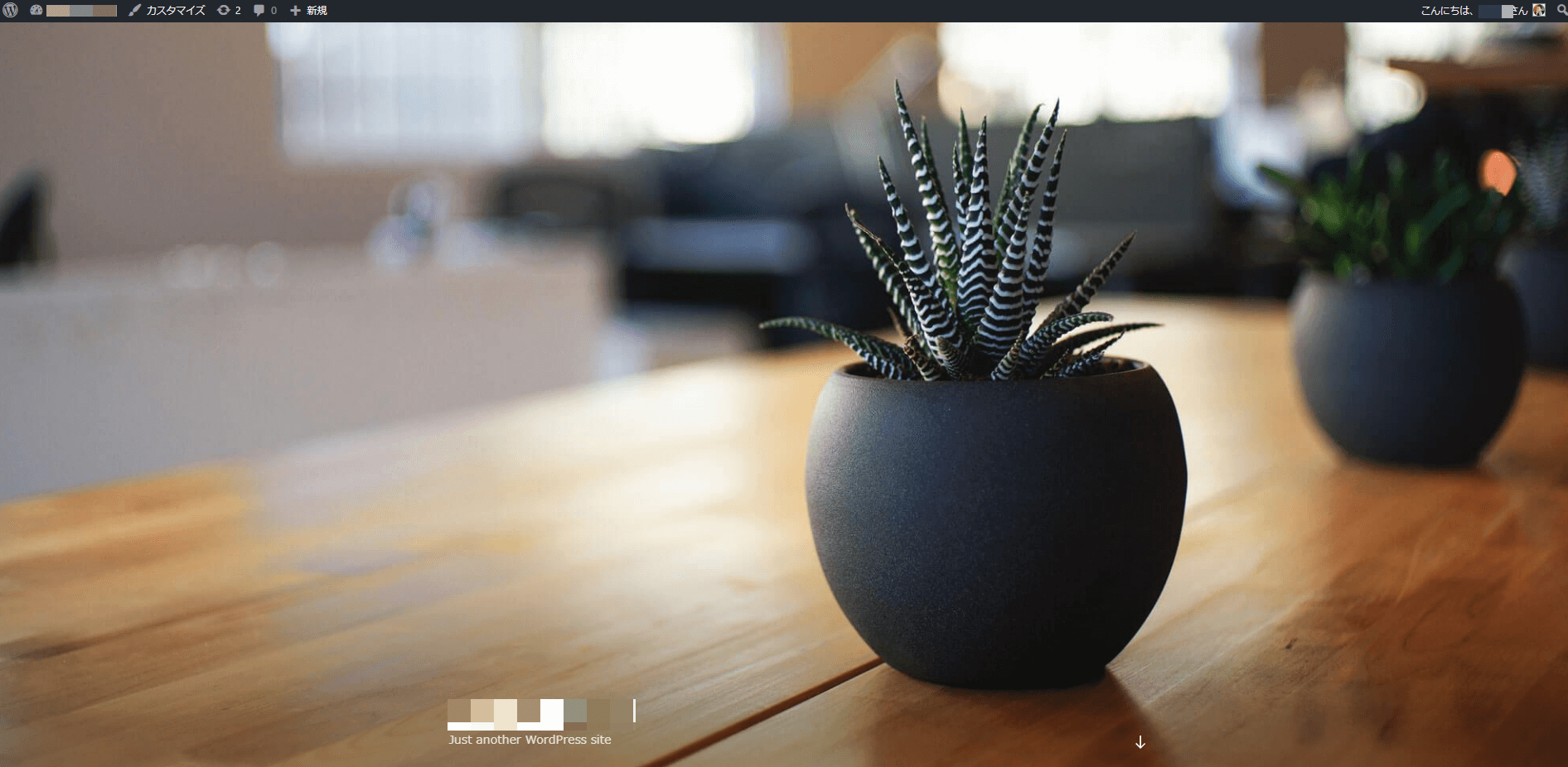
ここで表示される「あなたのサイト」には、WordPressに初期設定されているテーマが適用されています(WordPressをインストールするタイミングによってテーマは異なります)。
今後、あなた好みにカスタマイズしていきますので、サイトが表示されていれば、今日の目的は達成です。
※サイト上部に表示されている黒いバー(管理用のバー)は、管理者(あなた)にのみ表示されるものです(後で非表示にもできます)。
いよいよ、あなたのサイト運営が始まります!楽しみですね!