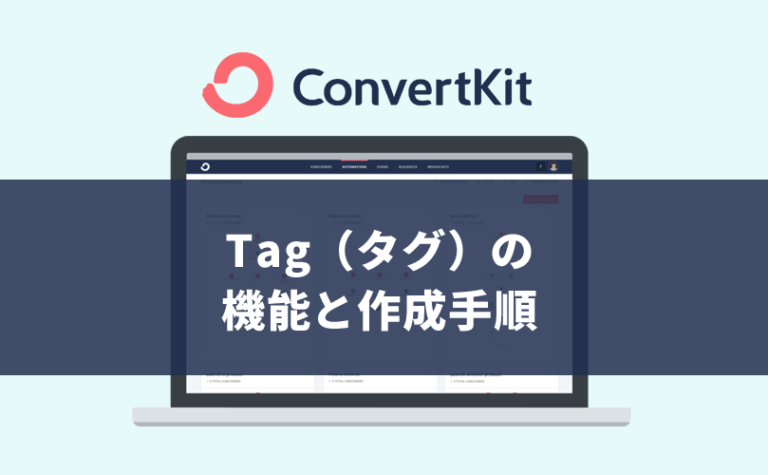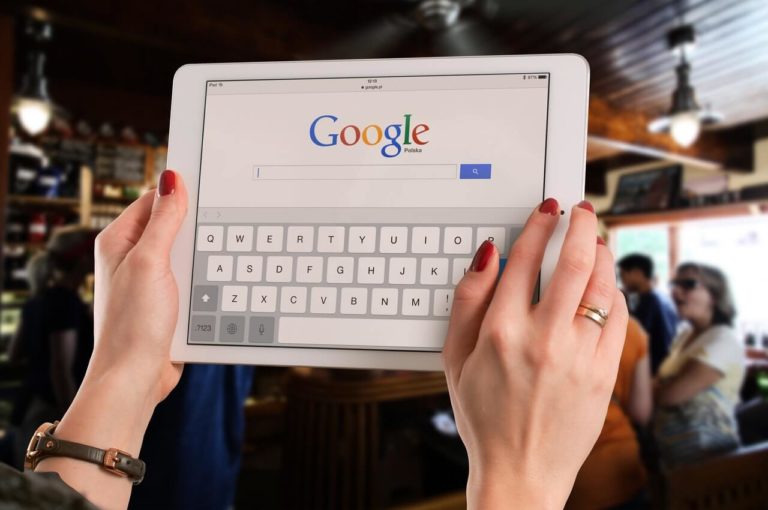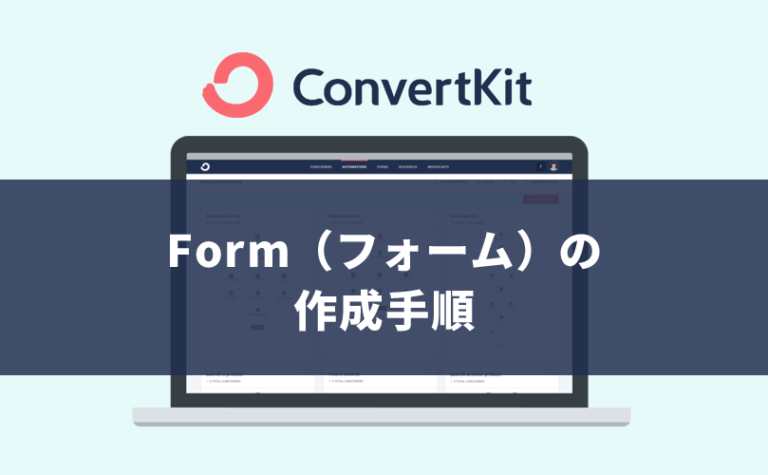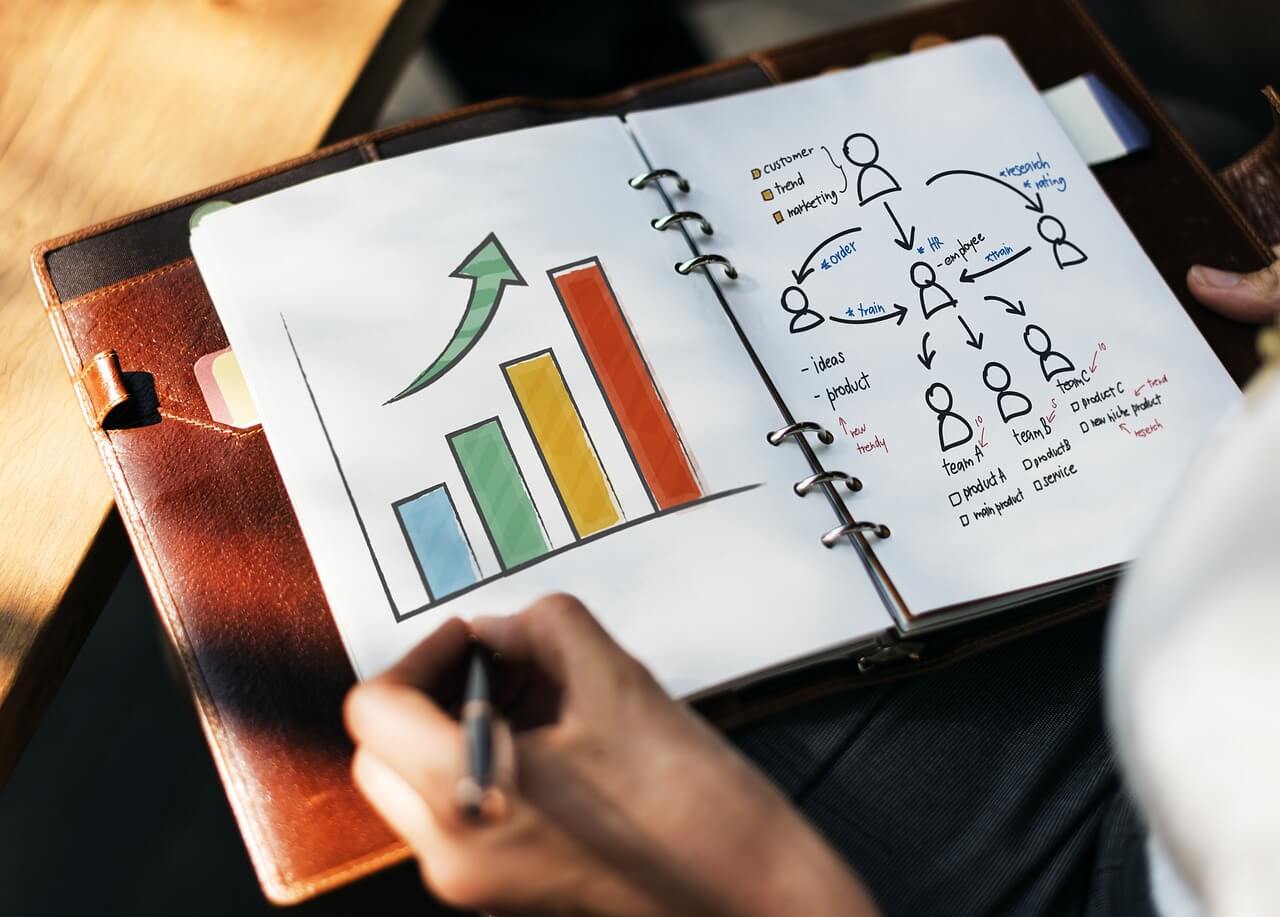
アナリティクスのデータを他の人にも見せたいときに読んでください
今日は、Googleアナリティクスを他の人と共有する方法をお話します。
自分1人でビジネスをしている場合、他の人と共有することはないでしょう。
ですが、例えば次のような場合にはこの設定が不可欠となります。
- 複数人でビジネスをしていて、各々がデータ(レポート)を分析したい
- コンサルタントなどを雇っていて、データを分析してもらいたい
- サイト売買に際して、買い手にデータを確認してもらわなければならない
「Googleアナリティクスの設定は難しい」と苦手意識を持っている人もいるかもしれませんが、このページの手順どおりに進めれば、共有の設定は数分で完了します。
共有設定を行うには、サイトにアナリティクスを導入している必要があります。導入がまだの人には下記記事が参考になります。
Googleアナリティクスの申し込みからトラッキングID発行までの全手順
それでは早速、始めましょう。
このページの目次
1.データを共有するためにはユーザーを追加する
混同されがちなので、言葉の定義からお話します。
Googleアナリティクスのデータやレポートを共有したい、つまり、他の人にも閲覧などさせたい場合には、ユーザーを追加します。
- 最初に、アナリティクスの導入設定をしたあなたもユーザーです。
- 今回新たに、アナリティクスデータを閲覧などできるようになる人もユーザーです。
「共有」という設定があるわけではなく、必要に応じて「ユーザーの追加」という設定をしていくというわけですね。
2.ユーザーのアクセス権限
アクセス権限の付与(設定)が必要な理由
ユーザーを追加するにあたり、ユーザーごとに2段階でアクセス権限を付与(設定)することになります。
なぜなら、共有したい目的によって編集や閲覧に制限が必要だからです。
- Googleアナリティクスで複数のサイトを管理しているから、すべてのデータを閲覧されては困る。
- 閲覧させるのはよいけど、設定を編集されたら困る。
- 反対に、各種設定や分析方法(ビュー)などまで編集してもらいたい。
このように、共有(ユーザーを追加)したからといってすべてのデータが開示されてしまうわけではなく、必要に応じた制限を設けることができる点には安心できます。
詳細は後述しますが、アクセス権限の種類をイメージしてもらうため、簡単に触れておきます。
1段階目のアクセス権限
1段階目のアクセス権限では、主にどのサイトのデータを共有するかを設定します。
権限の高低は次のとおりです。
- Googleアナリティクスにあるすべてのサイトを共有する?
- Googleアナリティクスにあるひとつのサイトを共有する?
- Googleアナリティクスにあるひとつのサイトの一部のデータを共有する?
2段階目のアクセス権限
2段階目のアクセス権限では、主にどの程度のアクション(編集や閲覧)を許可するかを設定します。
権限の多寡(多い少ない)は次のとおりです。聞き慣れない単語があるかもしれませんが、選択肢は限られてくるのでここではさっと読む程度で構いません。
- 編集や閲覧などすべてのアクションを許可する?
- 個人アセットの作成と編集、共有アセットの作成と編集を許可する?
- 個人アセットの作成と編集、共有アセットの閲覧のみを許可する?
- ユーザーの追加や削除、権限の変更のみを許可する?
※1には2が含まれます。2には3が含まれます。4には1、2、3は含まれません。
※アセットとは、マイレポート、セグメント、チャネルグループなど独自に抽出設定したデータ類です。
3.ユーザーを追加する方法
それでは、今日の本題、Googleアナリティクスの共有(ユーザーの追加)設定をしていきましょう。
1
「Googleアナリティクス」の公式ページを開く。
2
左側のメニュー内、最下段にある 管理をクリック。
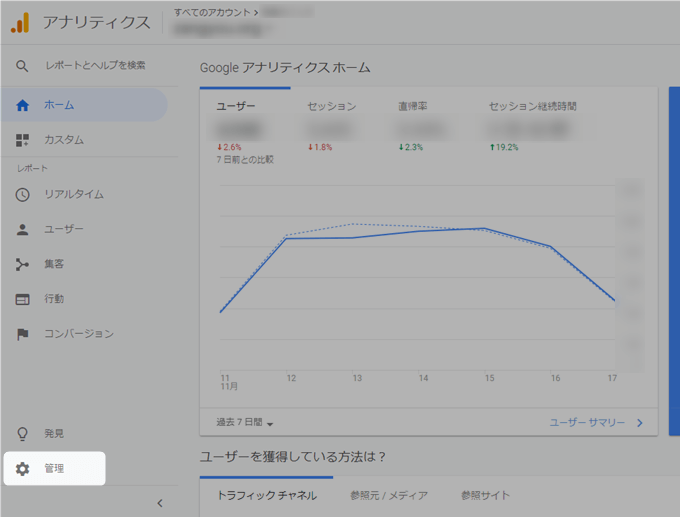
下図の画面が表示されますが、注目していただきたいのは構成が「アカウント」「プロパティ」「ビュー」の3レベルに分かれている点です。
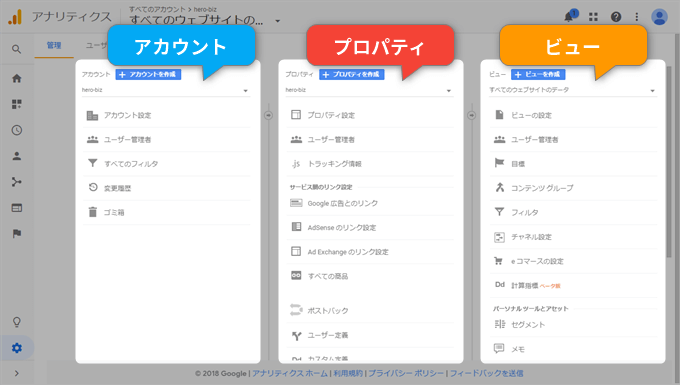
- アカウント・・Googleアナリティクスアカウントそのもの
- プロパティ・・サイトそのもの ※1サイト=1プロパティ。
- ビュー・・分析ルール ※いくつものルールを保存しておくことができる。
イメージとしては、「アカウント」は「プロパティ」を格納しておく箱で(最大50個)、「プロパティ」ごとに「ビュー」という分析ルールを保存することができます。
そして、それぞれにユーザーを追加することができ、どのレベルに追加するかによって、1段階目のアクセス権限が変わってきます。
先に、1段階目のアクセス権限(主にどのサイトのデータを共有するか)の高低についてお話しましたが、これがそのまま当てはまります。
- Googleアナリティクスにあるすべてのサイトを共有する
→アカウントにユーザーを追加 - Googleアナリティクスにあるひとつのサイトを共有する
→プロパティにユーザーを追加 - Googleアナリティクスにあるひとつのサイトの一部のデータを共有する
→ビューにユーザーを追加
では、どのレベルに権限を付与するか?ですが、多くの場合は「プロパティ」です。共同運営、コンサルティング、サイトの売買など、基本的にはサイト単位でのプロジェクトになりますので。
特に注意しなければならないのは、ユーザーを「アカウント」に追加してしまうと、そのアカウントに登録されているすべての「プロパティ(サイト)」を共有することになってしまいます。ひとつのサイトのみを共有したい場合には、必ず「プロパティ」に追加しましょう。
3
それでは作業を進めましょう。
今回は「プロパティ」にユーザーを追加していきますが、他のレベルであっても手順は同様です。
「プロパティ」欄に表示されているサイト名の右側にあるをクリックして、ユーザーを追加したいプロパティ(サイト)を選択します。
※ユーザーを追加したいプロパティが見当たらない場合、「アカウント」欄で選択されているアカウントが間違っている可能性があります。
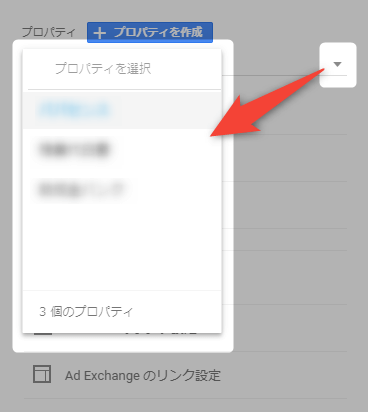
4
プロパティを選択したら、 ユーザー管理者をクリック。
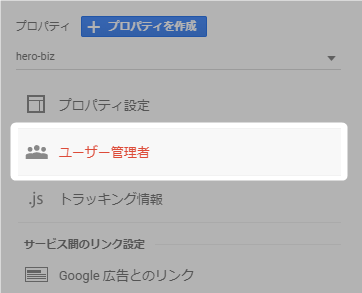
5
現在登録されているユーザーの一覧が表示されます。
画面右上のをクリック。

今回追加するのは新規ユーザーのため、新しいユーザーを追加をクリック。
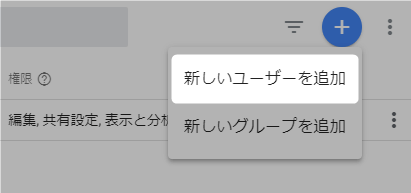
6
権限の追加画面が表示されるので、必要な項目を入力していきましょう。
まずは、画面上部で、追加したいユーザーのメールアドレスを入力してください。
「新規ユーザーにメールで通知する」にチェックを入れておくと、追加された旨が新規ユーザーにメールで通知されます。
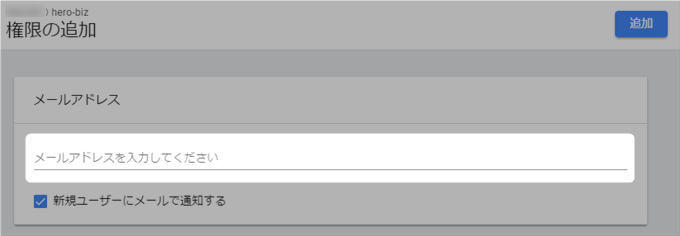
メールアドレスはGoogleアカウントのメールアドレスでなければなりません。
※~google.comには限りません。例えば私はG Suiteを利用していますのでGoogleアカウントのメールアドレスは独自ドメインのものです。要は、Googleにログインできるメールアドレスと捉えてください。
次に、画面下部で、2段階目のアクセス権限を設定していきます。
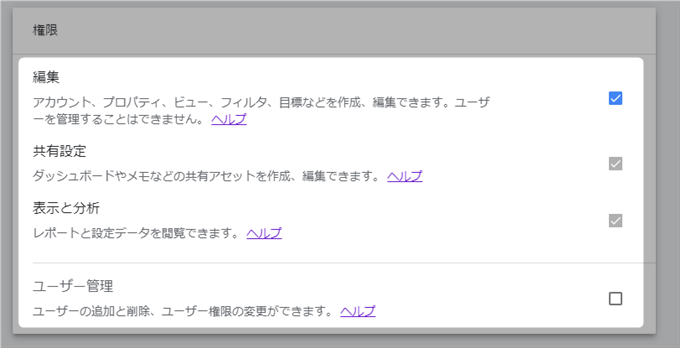
先に、2段階目のアクセス権限(主にどのようなアクション(編集や閲覧)を許可するか)の多寡についてお話しましたが、これもそのまま当てはまります。
- 編集や閲覧などすべてのアクションを許可する
→編集にチェックを入れる - 個人アセットの作成と編集、共有アセットの作成と編集を許可する
→共有設定にチェックを入れる - 個人アセットの作成と編集、共有アセットの閲覧のみを許可する
→表示と分析にチェックを入れる - ユーザーの追加や削除、権限の変更のみを許可する
→ユーザー管理にチェックを入れる
※1にチェックを入れると2と3も自動で選択されます。2にチェックを入れると3も自動で選択されます。
各権限の詳細はGoogle公式ページが参考になります。
ユーザー権限 – アナリティクス ヘルプ – Google Support
……各権限の詳細は上記公式ページをご参照いただきたいところですが、Googleアナリティクスで本格的な分析をしている人でもない限り、読み解くのは難しいと感じます。
私がコンサルティングをする際に付与していただく権限は「編集(ユーザー管理の権限は不要)」です。
一方で、サイト売買の際など、特定のデータ(レポート)を開示するだけでよいなら「表示と分析」でも構わないでしょう。
※アクセス権限は、共有する目的(共有を求められる理由)を明確にしてから付与するようにしましょう。
7
メールアドレスの入力と、権限のチェックが完了したら、画面右上の追加をクリック。
現在登録されているユーザーの一覧が表示されるので、新規ユーザーが追加されていること、付与した権限に間違いがないことを確認しましょう。
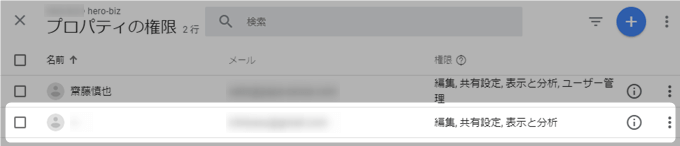
付与した権限に間違いがあった場合や、プロジェクトの進行などによって変更の必要が生じた場合には、当該ユーザーの行をクリックすると編集画面が開きます(編集画面については後述)。
8
追加されたユーザーには、下図のような通知メールが自動送信されます。
※追加された側に承認作業などはありません。単なる通知メールですので届いていなくても問題ありません。
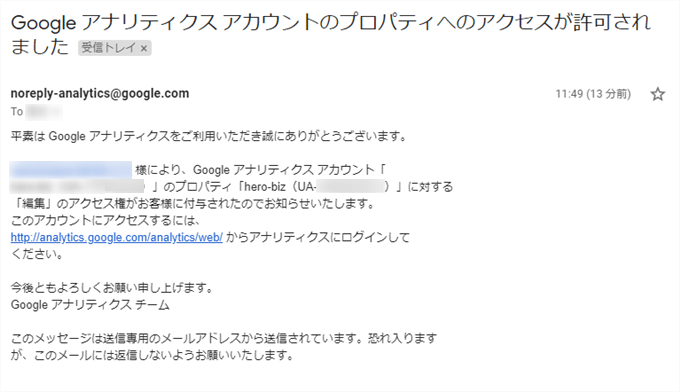
これでGoogleアナリティクスへのユーザー追加は完了です。お疲れ様でした。
次項ではユーザーを追加する際の注意点をお話します。
4.権限が自動で適用(制限)されるケースがある
ユーザーの追加において、ある条件下では権限が自動で適用(制限)されます。
Googleアナリティクス公式サイトによれば大きく2つのケースがあるため注意してください。
ケース1.権限が自動で適用される
親階層の権限はデフォルトで下の階層に引き継がれます(アカウント > プロパティ > ビュー)。たとえば、アカウント レベルでユーザーに権限を設定すると、そのユーザーはそのアカウントのすべてのプロパティとビューについて同じ権限を持つことになります。
出典: ユーザー権限 – アナリティクス ヘルプ – Google Support
出典: ユーザー権限 – アナリティクス ヘルプ – Google Support
公式サイトの説明どおりですが、親階層の権限は下階層(子階層)に引き継がれます。
例を挙げてみましょう。
ここでは、Googleアナリティクスに下表のような登録がされているとします。
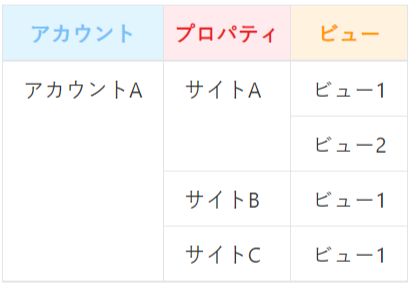
アカウントAに権限「編集」のユーザーを追加した場合
「アカウント(親)」に追加されたユーザーの権限は、子階層であるすべての「プロパティ(子)」と「ビュー(子)」にも引き継がれます(適用されます)。
※朱字部分が自動で適用される箇所です。
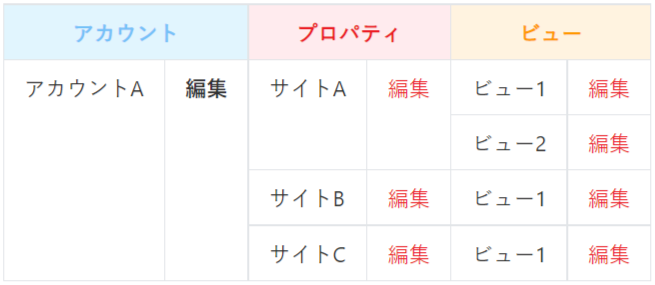
サイトAに権限「編集」のユーザーを追加した場合
「プロパティ(親)」に追加されたユーザーの権限は、子階層である「ビュー(子)」にも引き継がれます。
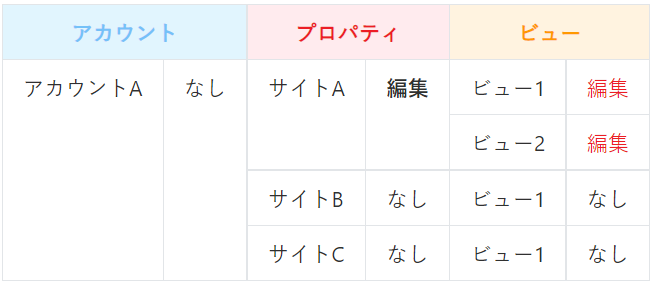
ここでは権限「編集」を例にしましたが、他の権限(共有設定、表示と分析、ユーザー管理)でも同様です。
ケース2.権限が制限される
子階層で設定された権限は、親階層で設定された権限よりも優先されます。
階層が下に進むにつれて、設定する権限を増やすことはできますが、減らすことはできません。たとえば、アカウント レベルで「表示と分析」権限を設定したユーザーに、プロパティやビューレベルで「編集」権限を設定することはできますが、アカウント レベルで「編集」権限を設定したユーザーに、プロパティ レベルで「表示と分析」権限を設定して権限を限定することはできません。
出典: ユーザー権限 – アナリティクス ヘルプ – Google Support
出典: ユーザー権限 – アナリティクス ヘルプ – Google Support
少しわかりにくいかもしれませんが、子階層には、親階層を下回る権限は付与できないということです。
ケース1のとおり、親階層の権限は子階層に引き継がれるわけですから、それを下回る権限は付与できないのは当然と言えば当然ですね。
なお、権限の上下関係は次のとおりです。
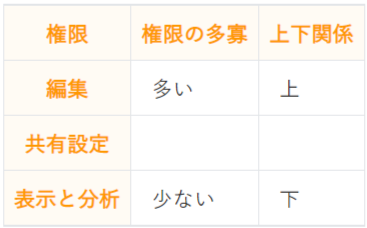
※もうひとつの「ユーザー管理」は上表のものとは関連しない独立した権限です。
それでは、これについては制限される(設定できない)例を挙げてみましょう。
※朱字部分が制限される箇所です。
子階層の方が権限が少ないから設定できない
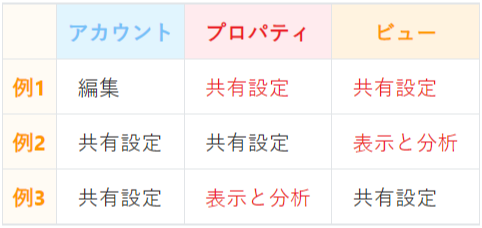
子階層にユーザー管理の権限がないから設定できない
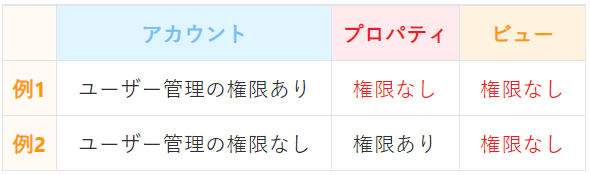
権限が自動で適用(制限)されているかを確認する方法
権限が自動で適用(制限)されるケースを例示してきましたが、実際にきちんと設定できているか不安になることもあります。
また、プロジェクトの進行などによって権限を変更しなければならないタイミングもあるでしょう。
そのような場合、次の手順で権限の付与状況を確認(変更)することができます。
1
「Googleアナリティクス」の公式ページを開き、自動適用(制限)されているかを確認したいレベル(プロパティ、ビュー)の ユーザー管理者をクリック。
2
登録されているユーザー一覧が表示されるので、確認したいユーザーの行をクリック。
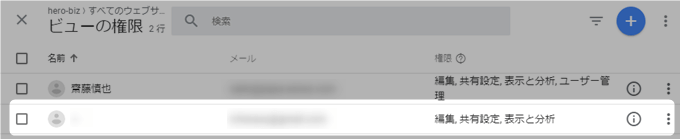
3
権限の編集画面が開きます。
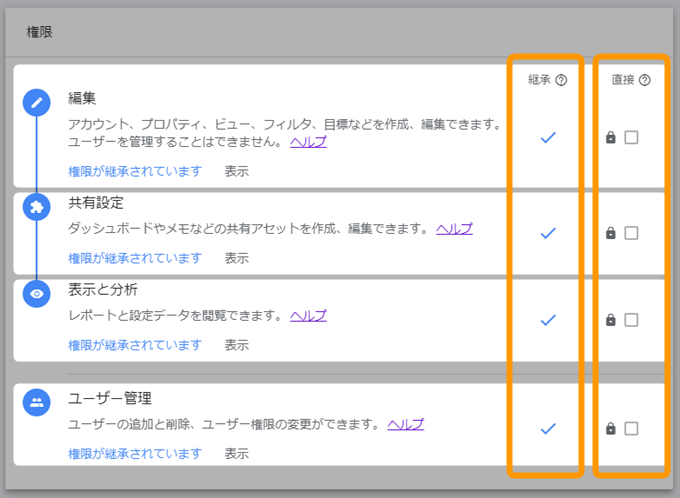
上から、「編集」「共有設定」「表示と分析」「ユーザー管理」と権限が並び、それぞれに「継承」と「直接」というチェックボックスがあります。
「継承」にチェックが入っている場合、親階層から引き継がれた権限が自動で適用されています。「直接」のチェックボックスにはが表示され、権限の付与が制限されていることが見て取れます。
反対に、「継承」にチェックが入っていない場合、「直接」にチェックを入れることでそのレベル(プロパティ、ビュー)での権限付与が可能です。
5.最後に
今日は「Googleアナリティクスのデータを他の人と共有する方法」を解説しました。
設定にとまどう部分があったかもしれませんが、ユーザーは「プロパティ」に追加する、「ユーザー管理」の権限は付与しない、この2つに気をつければ大きな問題は生じません。
Googleアナリティクスはとても多機能で、残念ながら一朝一夕でマスターできるものではありません。
しかし、あなたがアナリティクス専門のコンサルタントでもない限り、すべての機能を使いこなせるようになる必要もありません。
必要な機能を、必要なときに、少しずつ活用していけば十分です。
Googleアナリティクスのデータを共有したいというあなたの悩みを解決できたなら、次回のシェアも楽しみにしていてください。