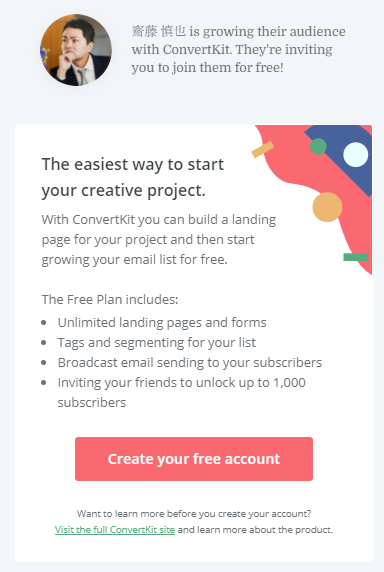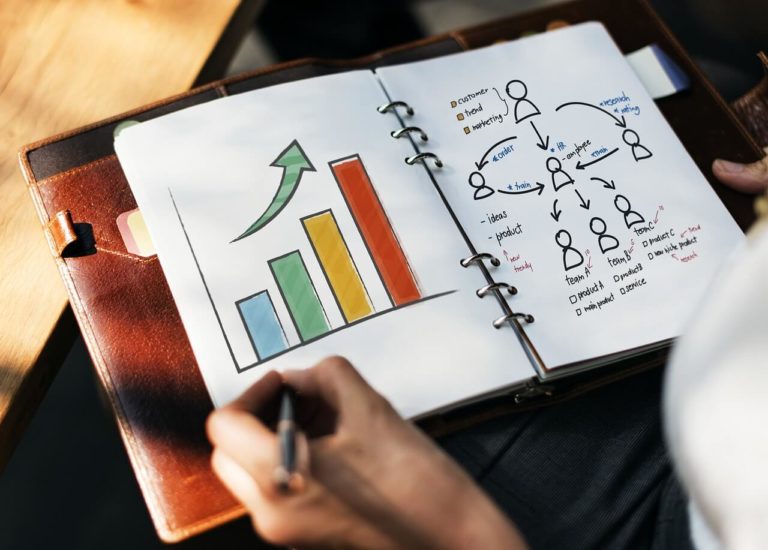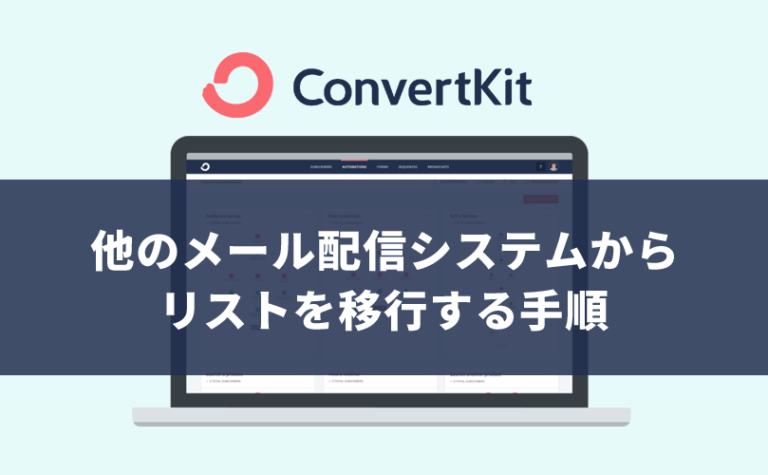このページの目次
1.ConvertKitとは
ConvertKit(コンバートキット)とは、海外のメルマガ配信サービスです。
シーケンスメール(ステップメール)機能を始めとしたマーケティングオートメーション(顧客教育の自動化)や、WordPressなどの他サービスとの連携が簡単にできます。
2.英語が苦手な人のために日本語で解説
海外サービス(ツール)を利用しづらい理由は言語です。ConvertKitも言語が英語で日本語化されていません。そのため、導入に尻込みしてしまっている人も多いと思います。
この記事が役に立つ人
- 有名マーケッターたちが利用しているConvertKitを使ってみたい
- 新規登録しようとしたけど途中で挫折してしまった
- 新規登録までしたけど、何から設定したらよいかわからない
- 英語を見ると頭が痛くなる
この記事では、英語が苦手な人でも“ConvertKitの新規登録から初期設定までをスムーズに完了できる”ように、実際の手順を画像付きで解説していきます。
ConvertKitのダッシュボード(管理画面)はとてもわかりやすく、難しい英語もありませんので、登録から初期設定までを一緒に片付けていきましょう。
このページでは「シーケンスメール」という言葉が登場します。「シーケンスメール=ステップメール」と捉えてください。
3.料金の確認方法(14日間の試用期間あり)
新規登録の前に料金について簡単に確認しておきましょう。
料金はConvertKit公式サイトの料金ページで確認できます。
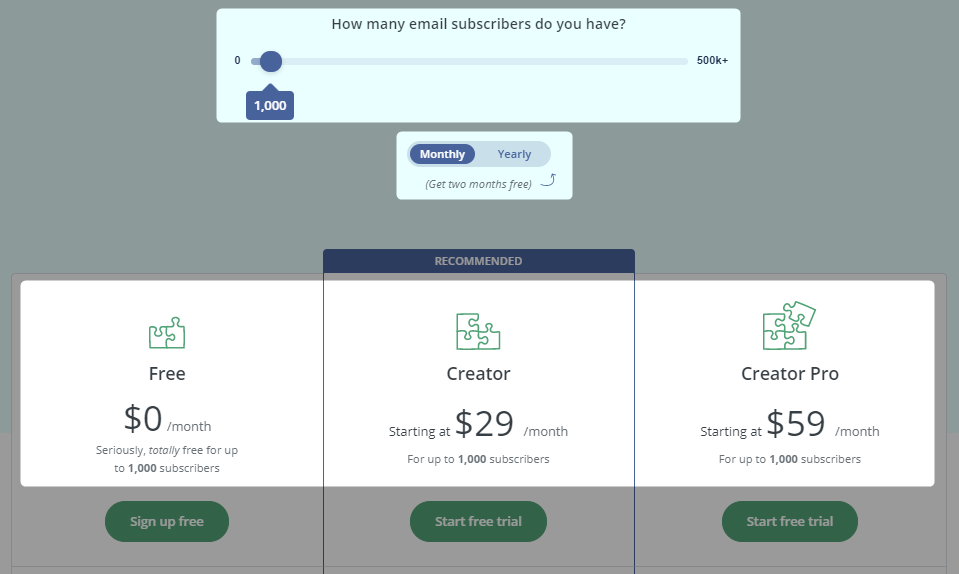
画像は、「登録者数1,000人まで」の各月額料金です。
※「How many email subscribers do you have?」のスライダーを左右に動かすと、登録者数上限を変更できます。
※その下の「Monthly/Yearly」をスイッチすると、月払い/年払いを変更できます。
自動的に14日間のfree trial(試用)が適用され、その間に解約すれば請求はありませんが、『Creator』プランでの正式契約を視野に入れておきましょう。
4.ConvertKitの新規登録の手順
ConvertKit公式サイトにアクセス。
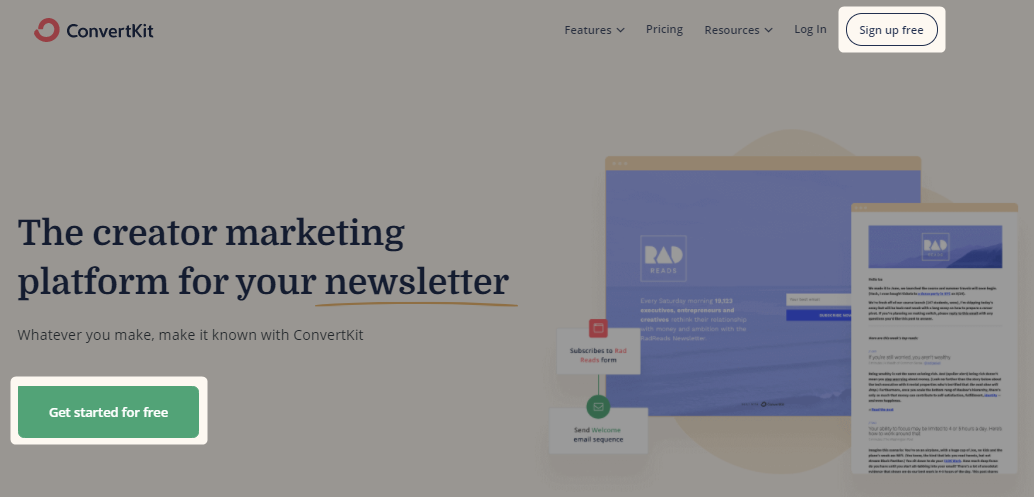
『Get started for free』または『Sign up free』をクリック。
※14日間のフリートライアルは自動で適用されます。
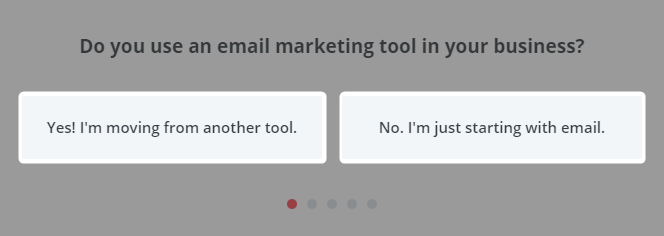
どちらかを選択。
①Yes! I’m moving from another tool:MailChimpなど他サービスからConvertKitに移行する人
②NO. I’m just starting with email:このような海外のメール配信サービスを初めて利用する人
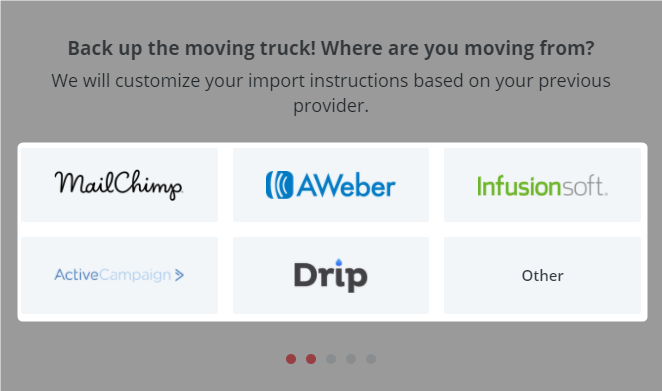
①を選択した場合、移行元サービスを選択。
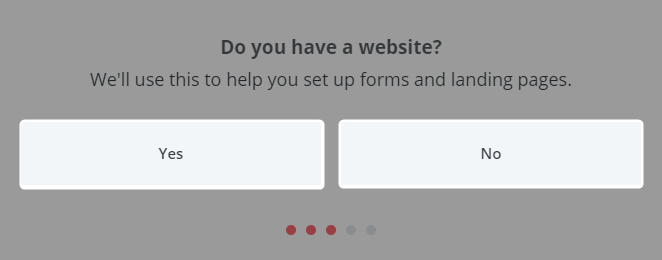
②を選択した場合、webサイトの有無を回答。
ウェブサイトを運営している場合は『YES』を選択。
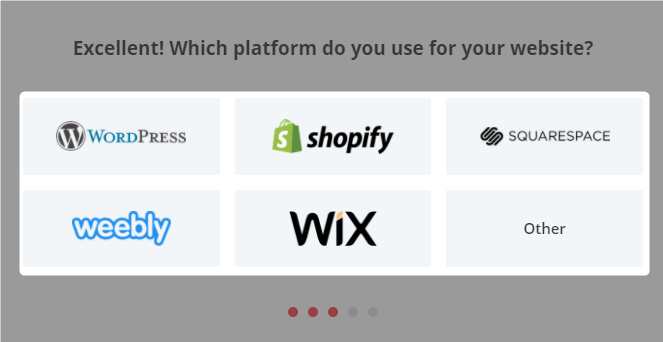
『YES』を選択した場合、webサイトに利用しているサービスを選択。
※選択するサービスによって、登録後のチュートリアルなどが変わります。
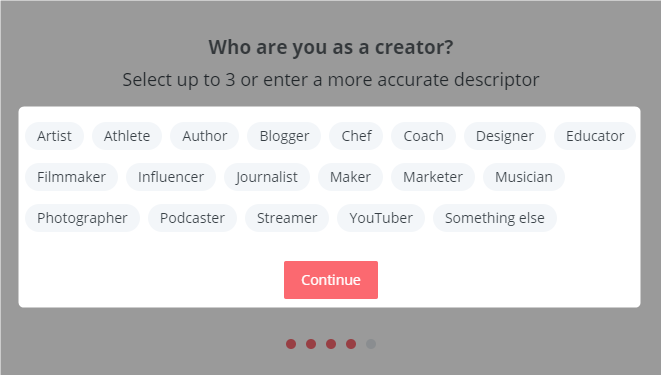
あなたの業種を選択(最大3つ)。私は『Blogger』『Coach』『Educator』の3つを選択しました。
※当てはまるものがない場合は『Something else(その他)』を選択して具体的な業種を手入力。
『Continue』をクリック。
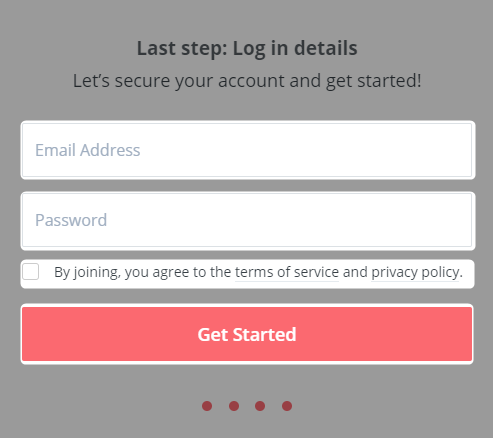
「メールアドレス」と「パスワード」を入力。
※ここで入力するメールアドレスはConvertKitにログインしたり、お知らせメールを受け取るためのものです。シーケンスメール(ステップメール)の送信元メールアドレスである必要はありません(同じものでもOKです)。
「By joining, you agree to the terms of service and privacy policy(利用規約とプライバシーポリシーに同意する)」にチェックを入れ、『Get Started』をクリック。
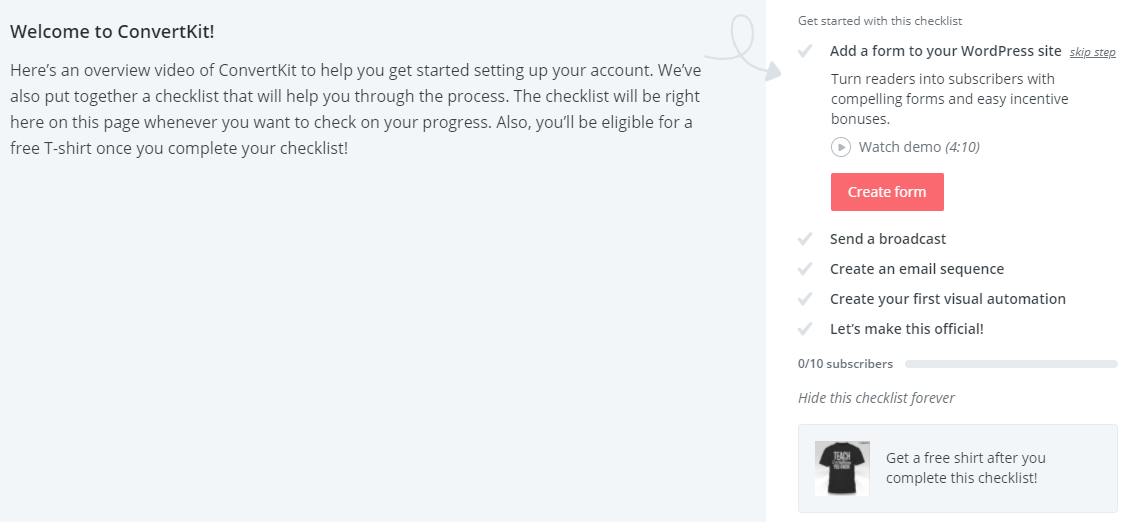
ConvertKitのダッシュボード(管理画面)に遷移しますが、先にメールアドレスの認証(次の手順)をしましょう。
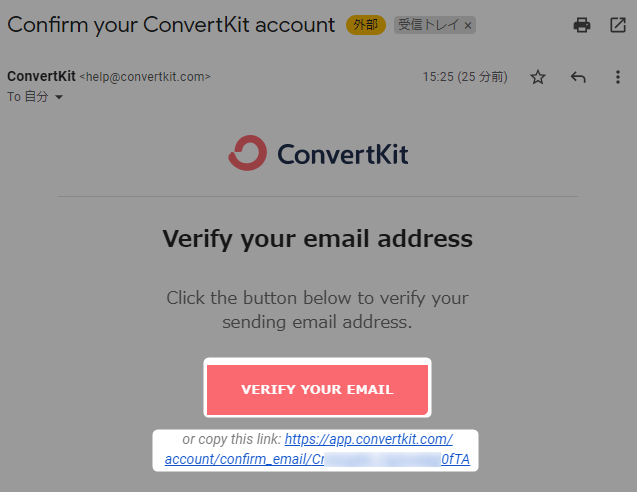
登録したメールアドレス宛に届いている、ConvertKitからのメールを確認(件名:Confirm your ConvertKit account)。
メールアドレス認証のために『VERIFY YOUR EMAIL』をクリック。
※ボタンがクリックできない場合、その下に記載されているURLをクリック。
ConvertKitのダッシュボードに遷移します。
※ダッシュボード画面が2つ開かれている状態の場合、古い方は閉じてOKです。
5.ConvertKitの初期設定の手順
ConvertKitダッシュボードにアクセス。
※すでに開いている場合は、そのまま次の手順へ。
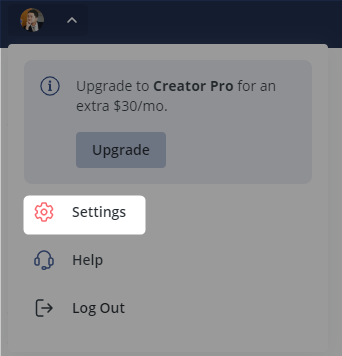
メニューの中から『Settings』をクリック。
Setting内の8項目をひとつずつ設定していきましょう。
- Login Detaiis
- Domains
- Payouts
- Billing
- Team
- Referrals
- Advanced
「3.Domains」と「4.Payouts」に設定はないので実質6項目です。一気に行きましょう。
1.Login Detaiisの設定
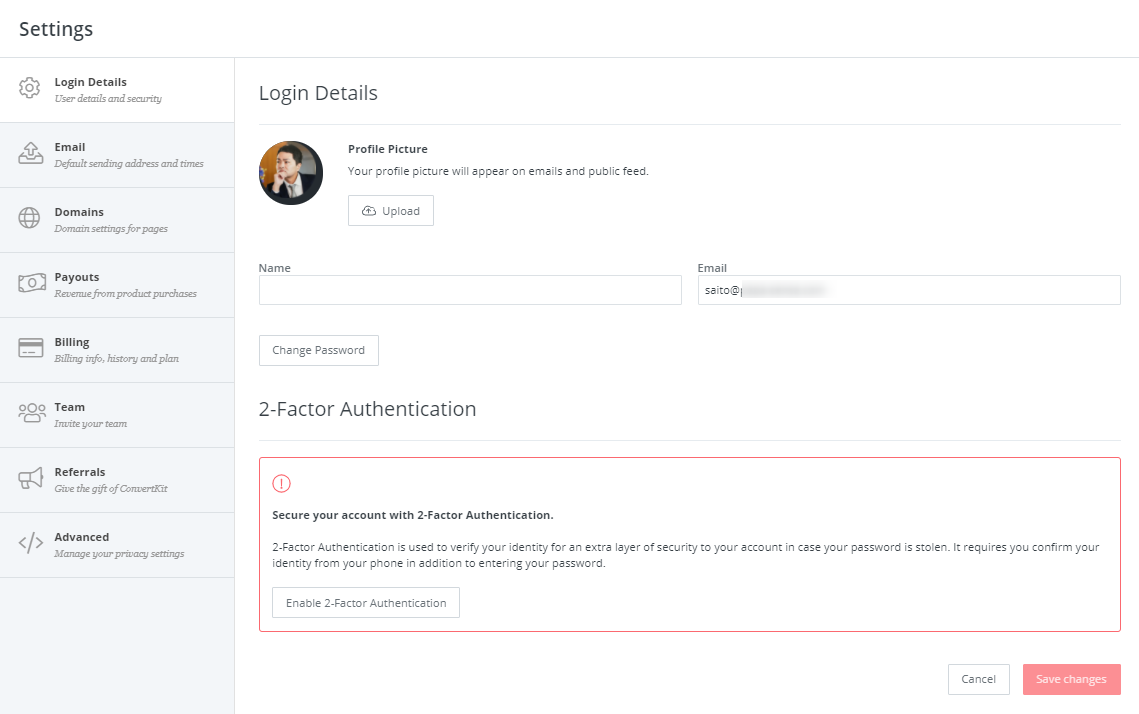
Profile Picture:
『Upload』から画像をアップロードできます。
※Gravatarを利用している場合、登録されている写真が最初から表示されています。
『Upload』から画像をアップロードすると、編集画面が開きます。編集後に『Done』をクリック。
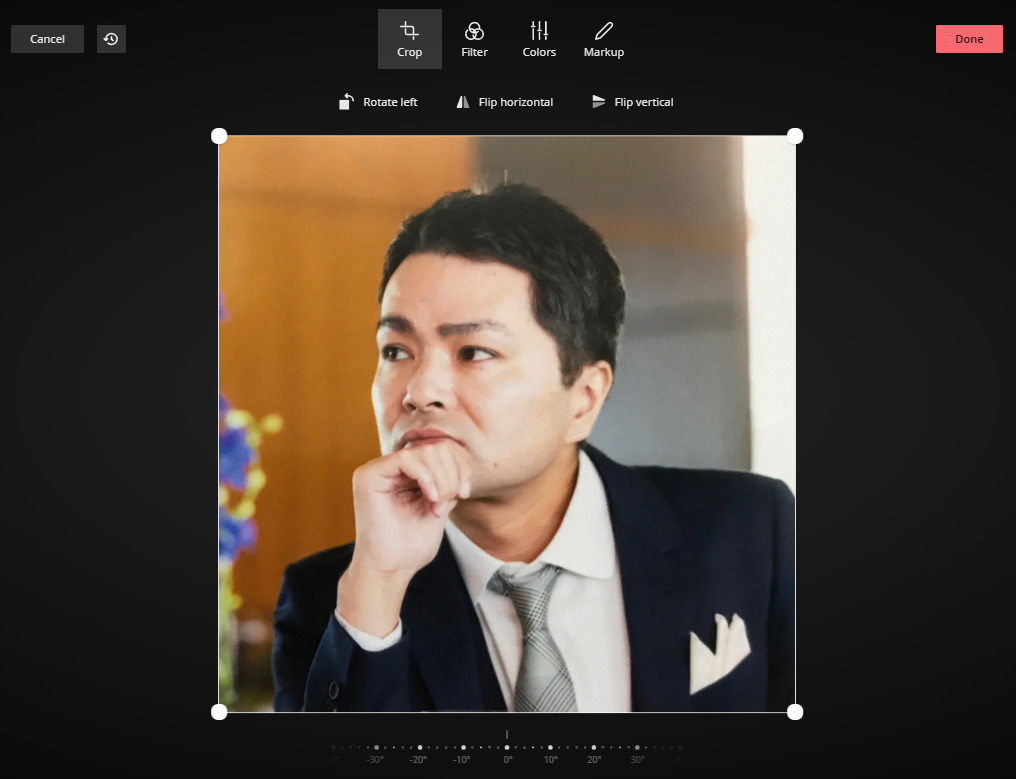
Name:
あなたの名前を入力。漢字もOKです(例:山田 太郎)。
Email:
あなたのメールアドレスを入力。
※新規登録時に解説したとおり、このメールアドレスはConvertKitにログインしたり、お知らせメールを受け取るためのものです。シーケンスメールの送信元メールアドレスである必要はありません(同じものでもOK)。
Change Password:
パスワードを変更したい場合は、ここをクリック。
2-Factor Authentication:
2段階認証の設定。必要な人は『Enable 2-Factor Authentication』をクリック。
2段階認証とは、ログインの際、「ID」「パスワード」の他に「トークン(ログインの度に変わる6~7桁の数字)」の入力も必須とすることでセキュリティを高める方法。
ConvertKitの場合、「トークン」を取得確認する方法は2つです。
- スマホアプリ『Authy』を利用
- 携帯電話のSMSを利用
私は『Authy』を新規にインストールしましたが、お好みで選択してください。
参考:Authyのインストール方法
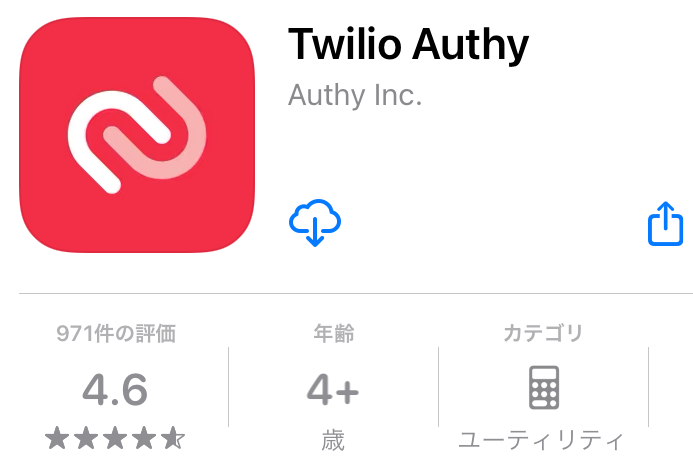
App Storeなどで『Authy』を検索し、インストール。
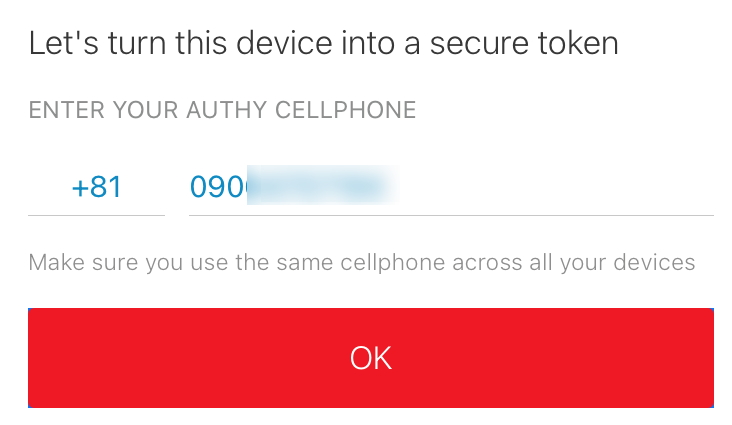
アプリを開く。
初期設定のために、国コード(日本は「+81」)を選択し、携帯電話番号を入力。
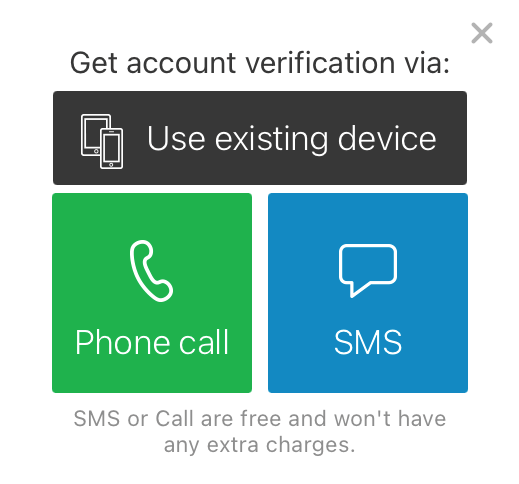
電話番号認証のために、認証コードの受け取り方法を電話/SMSから選択(私はSMSを選択しました)。
※今回1度限りの受け取り方法です。
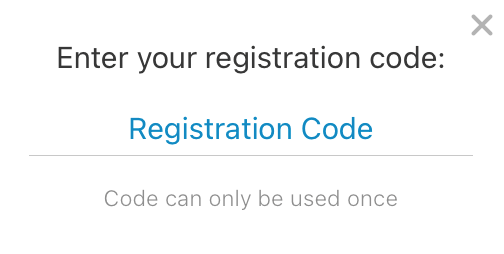
受け取った認証コードを入力。
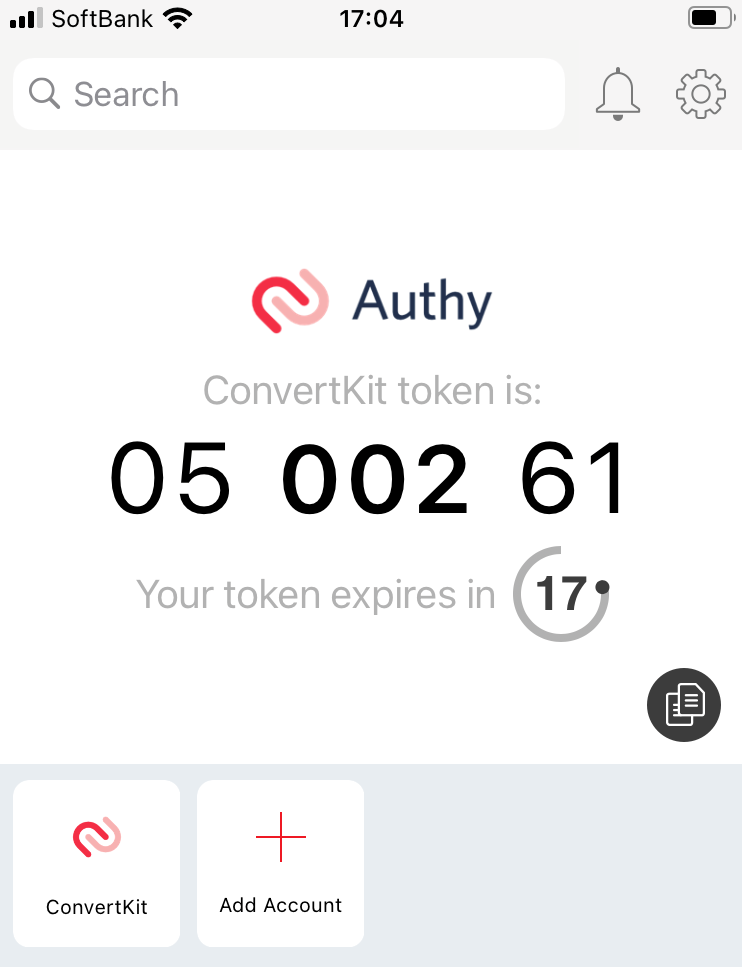
アプリを開くと、7桁のトークンが表示される。
※トークンはセキュリティ強化のため20秒ごとに変更されます。残り時間が少ない場合、切り替わった次のトークンを利用しましょう。
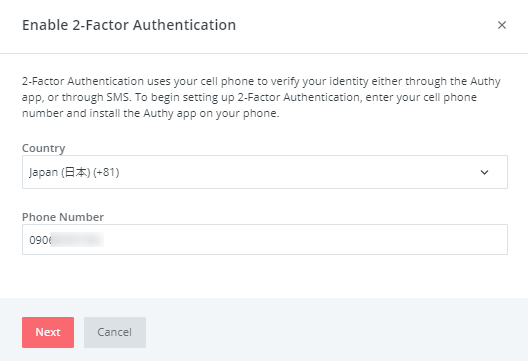
「Country」と「Phone Number」を入力し『Next』をクリック。
『Authy』アプリを利用する場合は表示されているトークンを入力。
SMSを利用する場合は『Use SMS instead of Authy』をクリックして、受け取ったトークンを入力。
『Enable Authentication』をクリック。
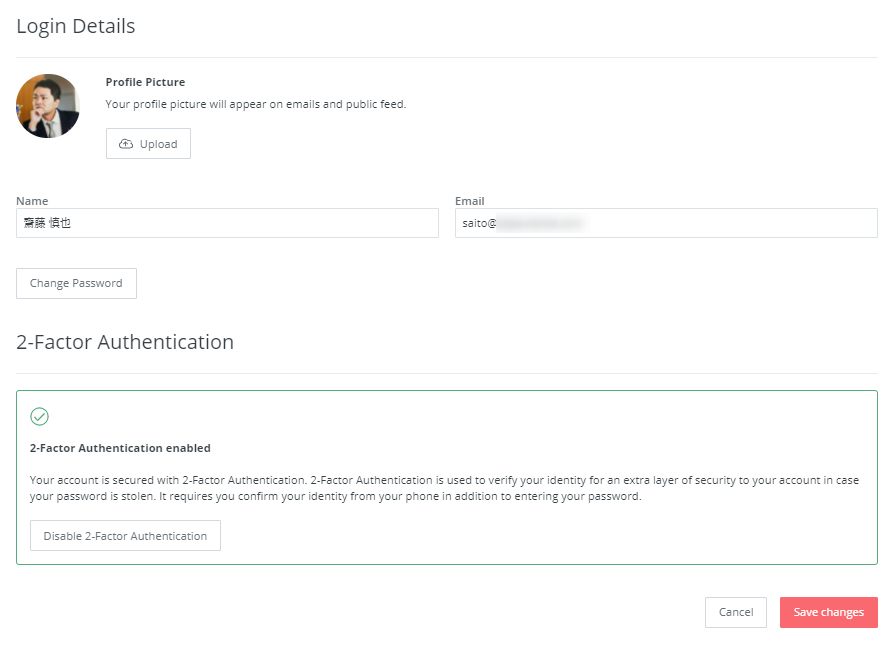
「2-Factor Authentication」の枠が赤色から緑色に変わり、“2-Factor Authentication enabled”と表示されていれば有効化されています。
※解除するときは『Disable 2-Factor Authentication』をクリック。
最後に『Save changes』をクリック。
2.Emailの設定
Email Addresses:
シーケンスメールの送信元メールアドレスの登録ができます。複数のメールアドレスを使い分けたい場合はここで登録しておきましょう。
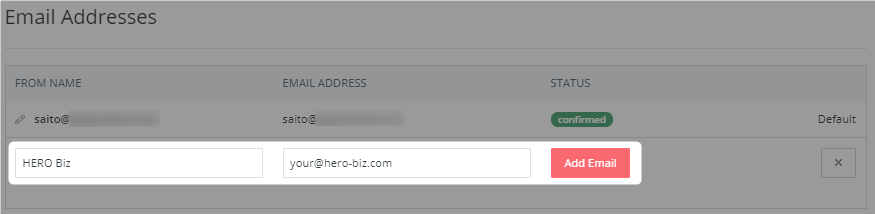
『+ Add from address』をクリック。
「FROM NAME」欄に送信者の名前、「EMAIL ADDRESS」欄に送信元のメールアドレスを入力。

『Add Email(朱色)』をクリックすると、『pending(黄色)』に変わります。
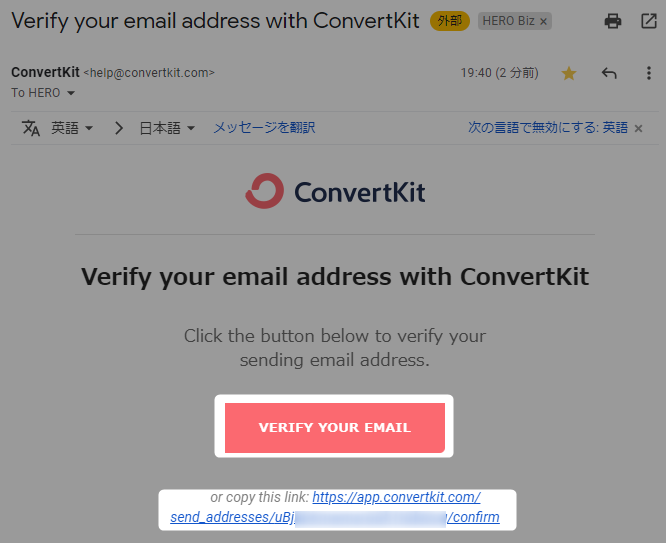
新規登録したメールアドレス宛に届いている、ConvertKitからのメールを確認(件名:Verify your email address with ConvertKit)。
※メールが届かない場合、『Resend Confirmation』をクリックすると再送されます。
メールアドレス認証のために『VERIFY YOUR EMAIL』をクリック。
※ボタンがクリックできない場合、その下に記載されているURLをクリック。
ConvertKitのダッシュボード画面が開きます。

『pending(黄色)』だった「STATUS」が、『confirmed(緑色)』に変わります。
なお、『Set Default』をクリックすると、そのメールアドレスがデフォルト(シーケンスメール作成時、最初に表示される)になります。
Default Time Zone and Sending Times:
シーケンスメールの送信曜日と送信時刻の設定ができます。
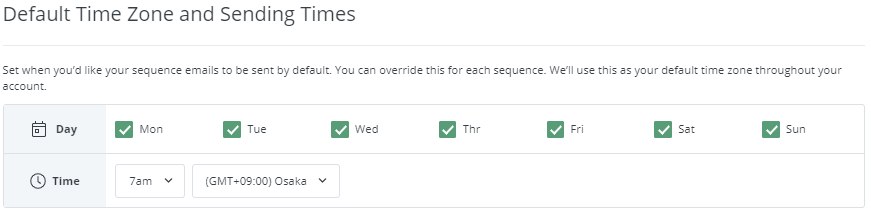
業種やターゲット層、開封率などによって都度修正しましょう。
なお、シーケンス作成時に個別設定もできますが、ここでの設定がデフォルトになります。
※GMT(グリニッジ標準時)を「Tokyo」に設定しようとしても、“Something went wrong. Please reload this page and try again.”というエラーが出て、強制的にOsakaになってしまいました(どちらでも大差はないのでOsakaのままにしてあります)。
Mailing Address:
シーケンスメールの本文に表示する住所を設定できます。
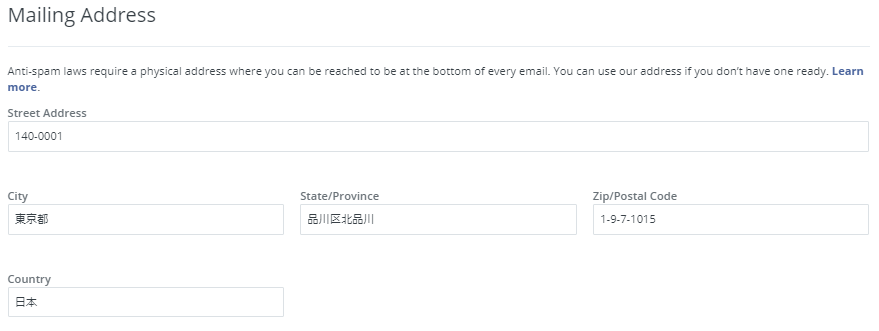
順番に入力。
入力欄に従って入力すると住所表記が英語仕様(番地から始まる)になってしまいます。しっくりこない人は、下記のように入力すると日本仕様(郵便番号から始まる)になります。
Street Address:郵便番号
City:都道府県
State/Province:市区町村以降
Zip/Postal Code:番地・建物名・部屋番号など
Country:国
住所表示の義務について
入力欄には、“Anti-spam laws require a physical address where you can be reached to be at the bottom of every email. You can use our address if you don’t have one ready. Learn more(住所の準備がないなら、私たちConvertKitの住所を使用してもいいよ)”と言う記載がありますが、日本の法律では「当該送信に責任を有する者の住所」を表示しなければならないことになっていることに注意してください。
念のため、条文を引用しておきます。
(表示義務)
特定電子メールの送信の適正化等に関する法律
第四条 送信者は、特定電子メールの送信に当たっては、総務省令・内閣府令で定めるところにより、その受信をする者が使用する通信端末機器の映像面に次に掲げる事項(前条第三項ただし書の総務省令・内閣府令で定める場合においては、第二号に掲げる事項を除く。)が正しく表示されるようにしなければならない。
一 当該送信者(当該電子メールの送信につき送信委託者がいる場合は、当該送信者又は当該送信委託者のうち当該送信に責任を有する者)の氏名又は名称
二 前条第三項本文の通知を受けるための電子メールアドレス又は電気通信設備を識別するための文字、番号、記号その他の符号であって総務省令・内閣府令で定めるもの
三 その他総務省令・内閣府令で定める事項
(その他の表示を要する事項)
特定電子メールの送信の適正化等に関する法律施行規則
第九条 法第四条第三号の総務省令・内閣府令で定める事項は、次に掲げる事項とする。ただし、第六条各号のいずれかに掲げる場合における特定電子メールの送信をする場合は、この限りでない。
一 第五条に定める方法により、特定電子メールの送信をしないように求める旨の通知を、法第四条第二号に掲げる電子メールアドレスをそのあて先とする電子メールの送信をすることにより又は前条に定める文字、番号、記号その他の符号を用いることにより行うことができる旨
二 法第四条第一号に規定する者の住所
三 特定電子メールの送信についての苦情、問合せ等を受け付けることのできる電話番号、電子メールアドレス又は特定電気通信設備のうち苦情、問合せ等の受付の用に供する部分をインターネットにおいて識別するための文字、番号、記号その他の符号若しくはそれに対応させた文字、番号、記号その他の符号であって特定電子メールの受信をする者が当該符号を用いてその使用する通信端末機器により当該部分に接続できるもの
Subscriber Consent & Privacy:
「EU一般データ保護規則(GDPR:General Data Protection Regulation)」に関連する設定です。
同規則では、EUを含む欧州経済領域(EEA)で取得した個人データを EEA 域外に移転することが禁止されているため、関する同意を求める必要があるためです。
しかし、日本国内向けのビジネスには無関係ですので、『Donʼt show to anyone(表示しない)』にチェックしましょう。
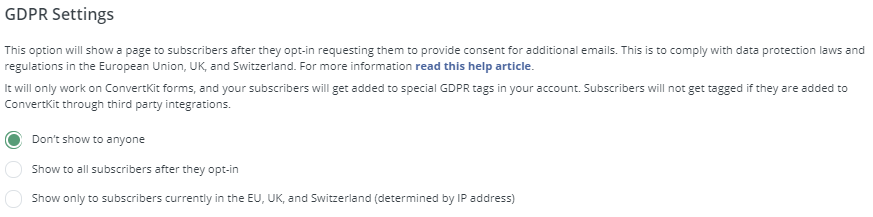
必要に応じて、『Show to all subscribers after they opt-in(オプトインによる申込者すべてに表示する)』、『Show only to subscribers currently in the EU, UK, and Switzerland (determined by IP address)(申込者のIPアドレスからEEAに居ると断定される人に表示する)』を選択してください。
最後に『Save chanres』をクリック。
3.Domainsの設定
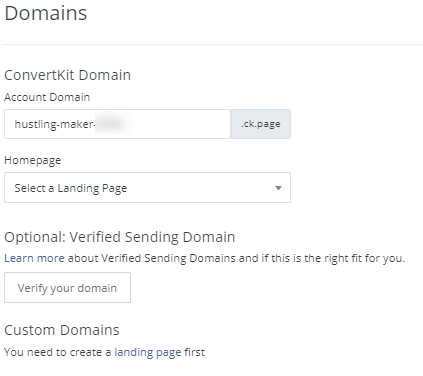
ConvertKitでランディングページ(オプトインページ)を作成する場合に、独自ドメインで運用するための設定です。
初期設定をしている今は無視して(何もしなくて)OKです。
4.Payoutsの設定
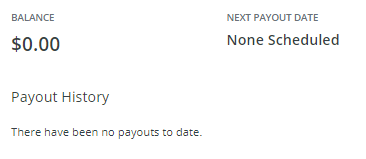
商品売上の払い出し履歴です。特に設定する箇所はありません。
5.Billingの設定
プランや支払い履歴の確認、支払い方法(クレジットカード)の登録・変更ができます。
フリートライアル期間(14日)が終了しても自動継続するように、クレジットカード情報を登録しておきましょう。
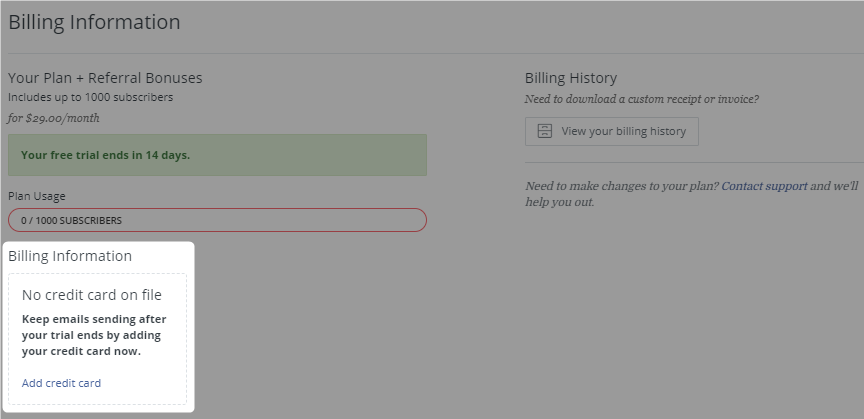
「Billing Information」内の『Add credit card』をクリック。
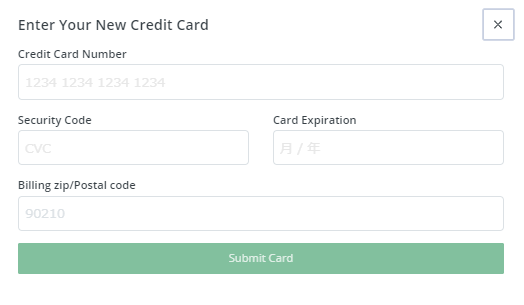
「CREDIT CARD NUMBER(クレジットカード番号)」「SECURITY CODE(セキュリティーコード)」「CARD EXPIRATION(有効期限)」「BILLING ZIP/POSTAL CODE(郵便番号 ※7桁の数字)」を入力。
『Submit Card』をクリック。
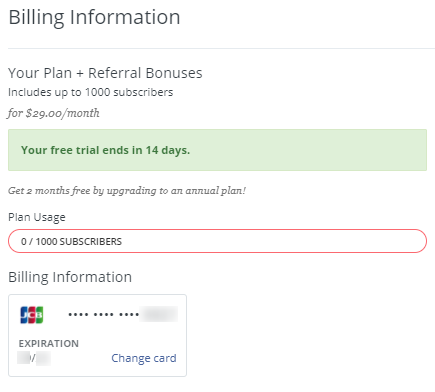
無事に登録されればカード情報が表示されます。
※変更したい場合は『Change card』をクリック。
※クレジットカード認証確認のために114円程度の請求と返金がありました。
最後に『Save Settings』をクリック。
6.Teamの設定
ConvertKitを複数人で管理(操作)する場合、その権限を付与することができます。
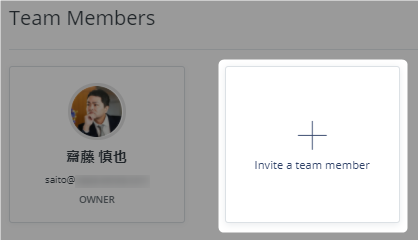
『+ Invite a team member』をクリック。
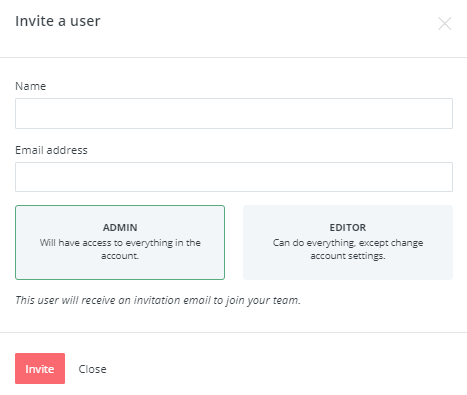
「名前」と「メールアドレス」を入力。名前は漢字もOKです(例:山田 太郎)。
付与する権限を選択。権限は2種類から選択します。
- ADMIN:すべての設定を管理(変更)できる
- EDITOR:account settings以内の設定を管理(変更)できる
- 『invite』をクリック。
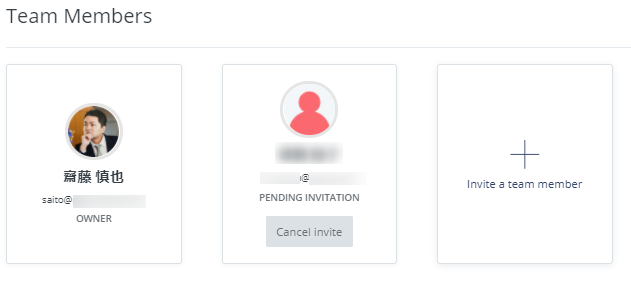
新メンバーが追加され、ステータスが『PENDING INVITATION』になります。
※『Cancel invite』をクリックすると招待をキャンセルできます。
新メンバーには招待メールが自動送信されます。
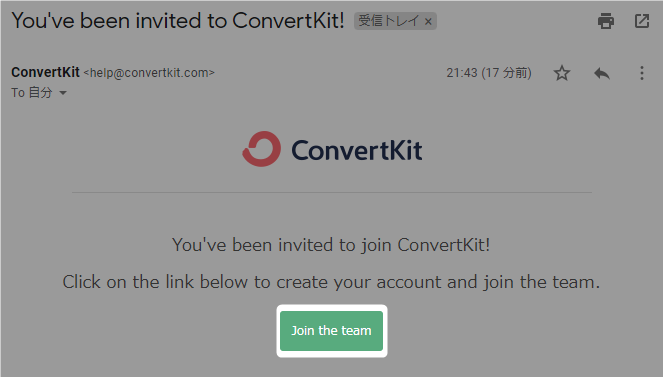
【新メンバー本人が作業】
新メンバーのメールアドレス宛に届いている、ConvertKitからのメールを確認(件名:You’ve been invited to ConvertKit!)。
メールアドレス認証のために『Join the team』をクリック。
ConvertKitのアカウント登録画面が開きます。
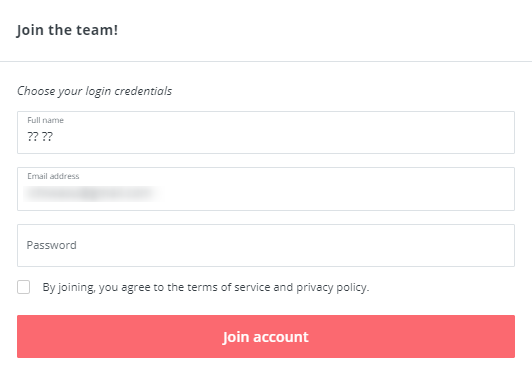
【新メンバー本人が作業】
「名前」「メールアドレス」と「パスワード」を入力。
※繰り返しですが、このメールアドレスはConvertKitにログイン用です。
「By joining, you agree to the terms of service and privacy policy(利用規約とプライバシーポリシーに同意する)」にチェックを入れ、『Join account』をクリック。
※招待時の名前を漢字で入力した場合、Full name欄が「?? ??」となっていますので、再入力してください(漢字OK)。
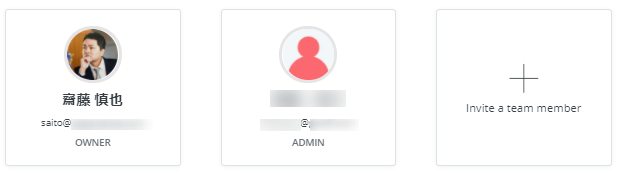
表示されていた『PENDING INVITATION』が消えていれば、新メンバー登録は完了です。
7.Referralsの設定
ConvertKitへの招待リンクや招待メールを作成できます。
招待した人がConvertKitに新規登録すると、1人新規登録するごとに登録者数上限が100人(最大1,000人)増えます。もちろん、料金はそのままです(紹介特典ですから)。
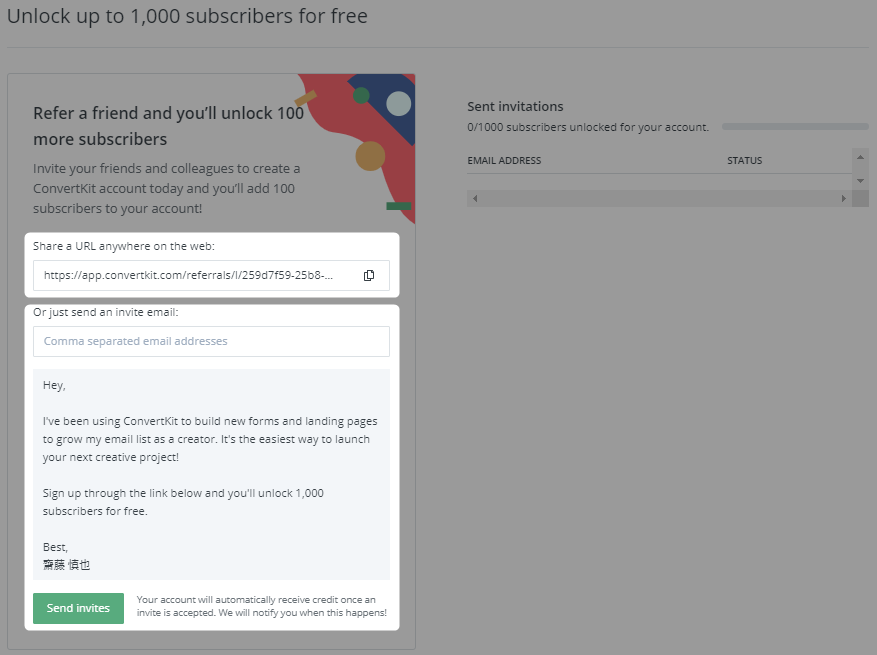
「Share a URL anywhere on the web」は招待リンク用、「just send an invite email」は招待メール用です。
各詳細は次の手順で解説しますが、どちらも英文表記なので、使い勝手はよくないかもしれません。
「Share a URL anywhere on the web」のURLをクリックすると画像のような画面に遷移し登録を促します。
画面を確認したい人は私の招待リンクを開いてみてください(このリンクから登録しなくてもOK)。
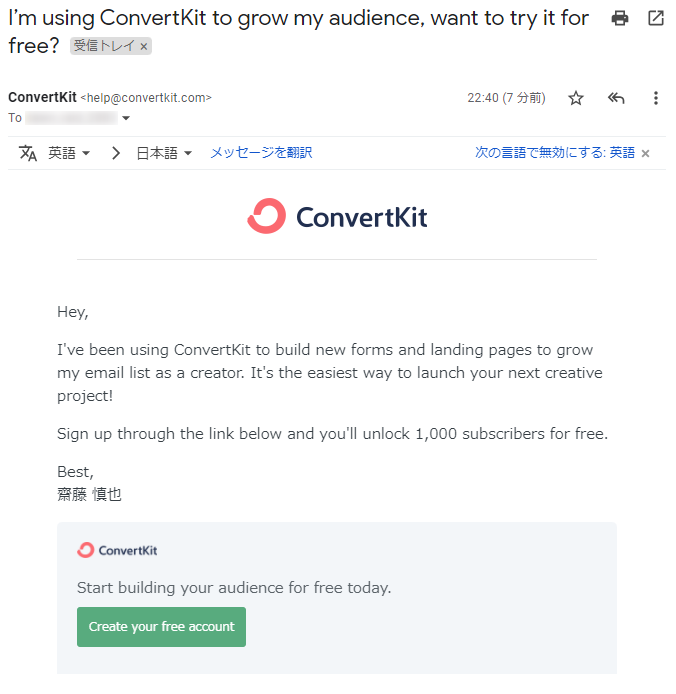
「just send an invite email」に送信先メールアドレスを入力し、『Send invites』をクリックすると、画像のようなメールが送信されます。
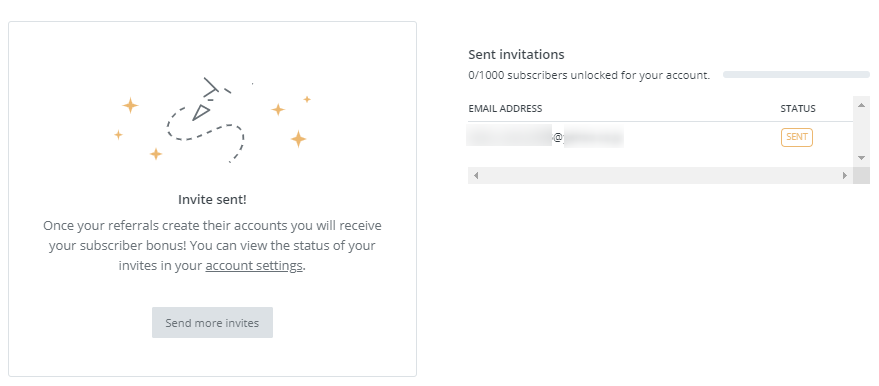
送信が完了すると、送信完了画面に遷移します。
画面右側の「Sent invitations」は、招待メールの送信履歴です。
8.Advancedの設定
Affiliate
アフィリエイトプログラムに参加すれば(審査あり)、ConvertKitをアフィリエイトすることもできます。
API
ConvertKitの強みのひとつは、WordPressなど他サービスとの連携力です。その連携の際に必要なものがこの「API Key」と「API Secret」です。特に設定などはありませんが、ここで確認できるということは知っておいてください。
※API Secretは『Show』をクリックすると表示されます。
余談ですが、ConvertKitに限らず、海外のサービス(ツール)にはAPIが公開されているものが多く(日本では少ない)、そのため様々なサービスを連携してより便利にマーケティングできるわけです。
Advanced Tracking
各リンクへのパラメーター付与を設定できます。
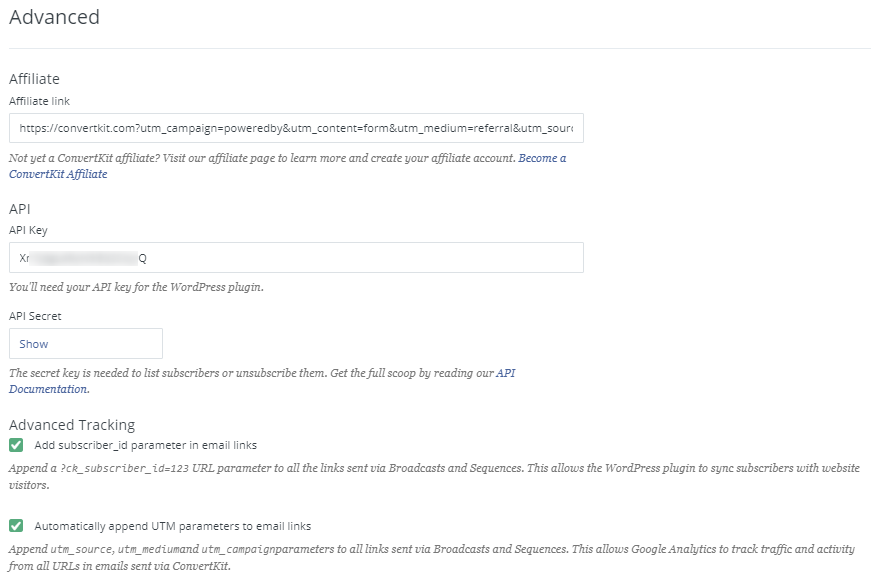
ConvertKitをWordPressで活用する場合は「Add subscriber_id parameter in email links」にチェック。
シーケンスメールなどのリンクに登録者パラメーターを自動で付与し、登録者とサイト訪問者を同期(紐づけ)できるようになります。
Google Analyticsを活用している場合は「Automatically append UTM parameters to email links」にチェック。
シーケンスメールなどのリンクにUTMパラメーターを自動で付与し、ConvertKit経由でのアクセスを特定できるようになります。
最後に『Save Settings』をクリック。
6.まとめ
お疲れ様でした。これでConvertKitの新規登録と初期設定は完了です。
この記事の冒頭でもお話ししましたが、海外のサービスやツールというだけで、導入に尻込みしてしまう人もいると思います。ですが、このようなマーケティングツールは海外製の方が進んでいます。そもそもWordPressだって海外製です。
ConvertKitにおいても、これだけの有名サービスと簡単に連携できるよう設計されています。
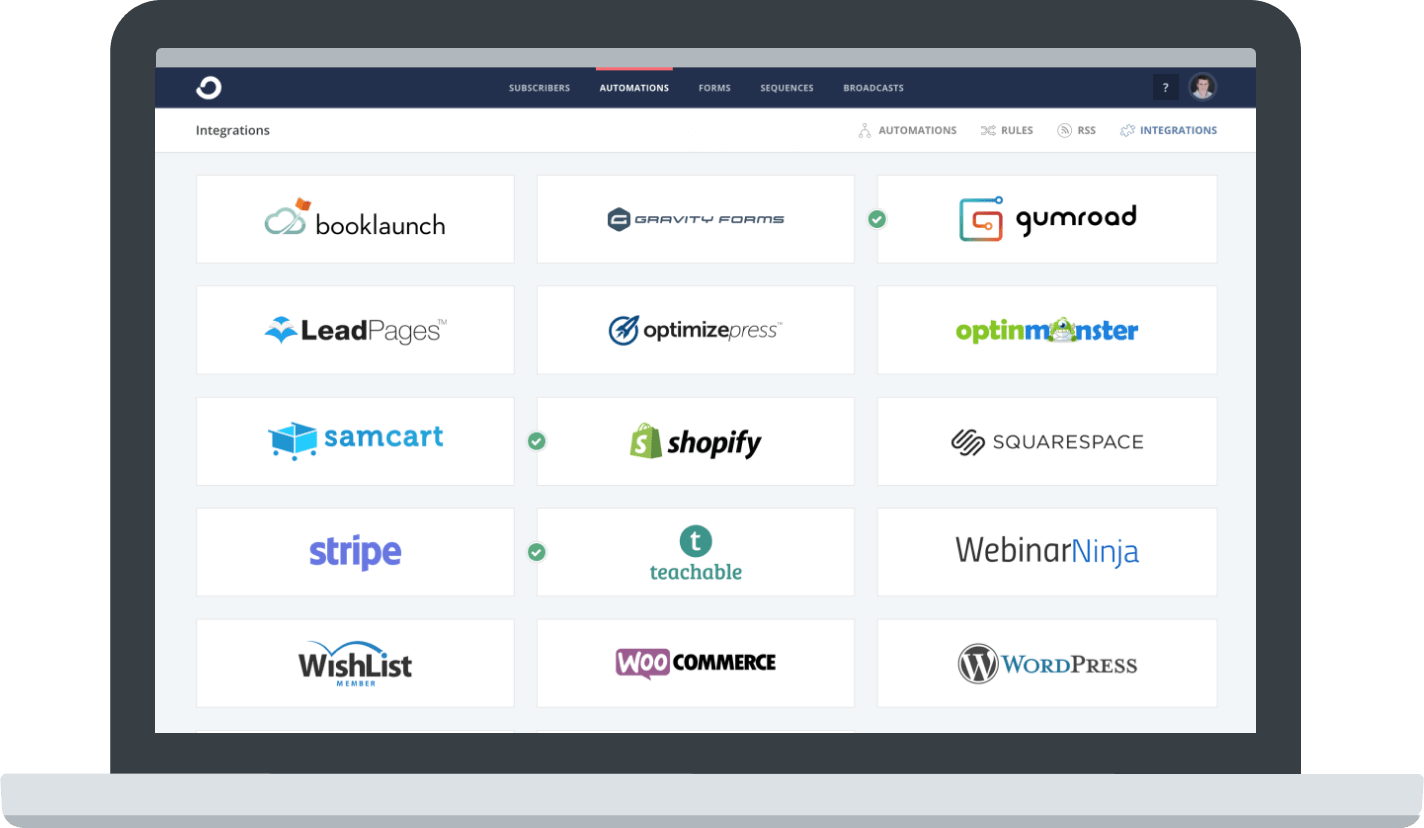
当サイトでも役に立つ情報を発信していきますので、一緒に勉強していきましょう。