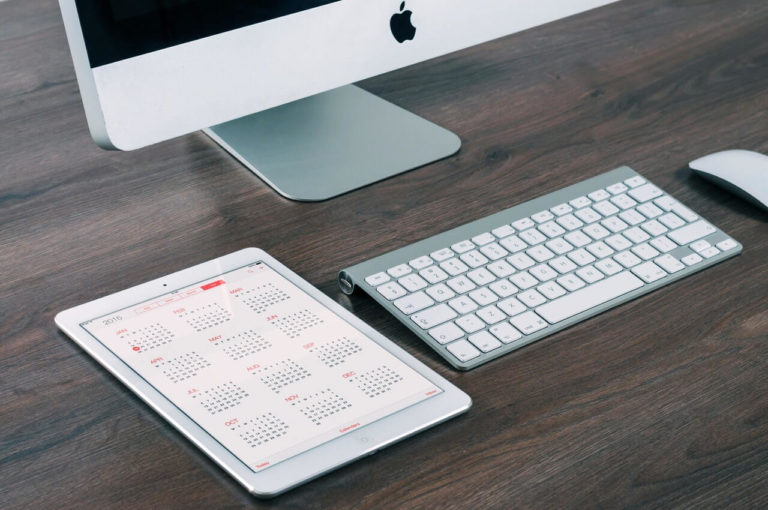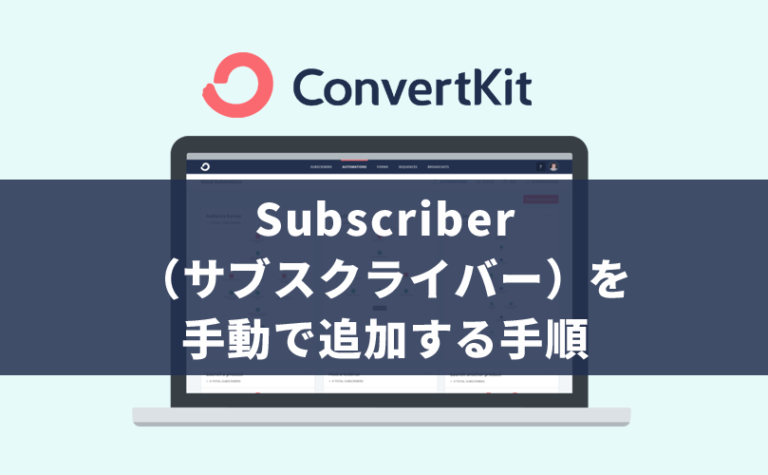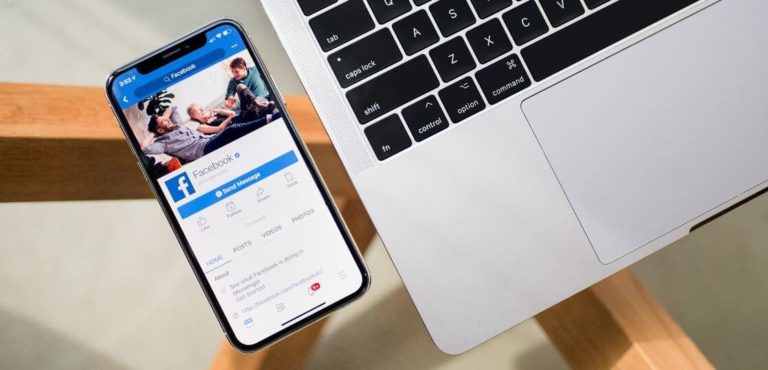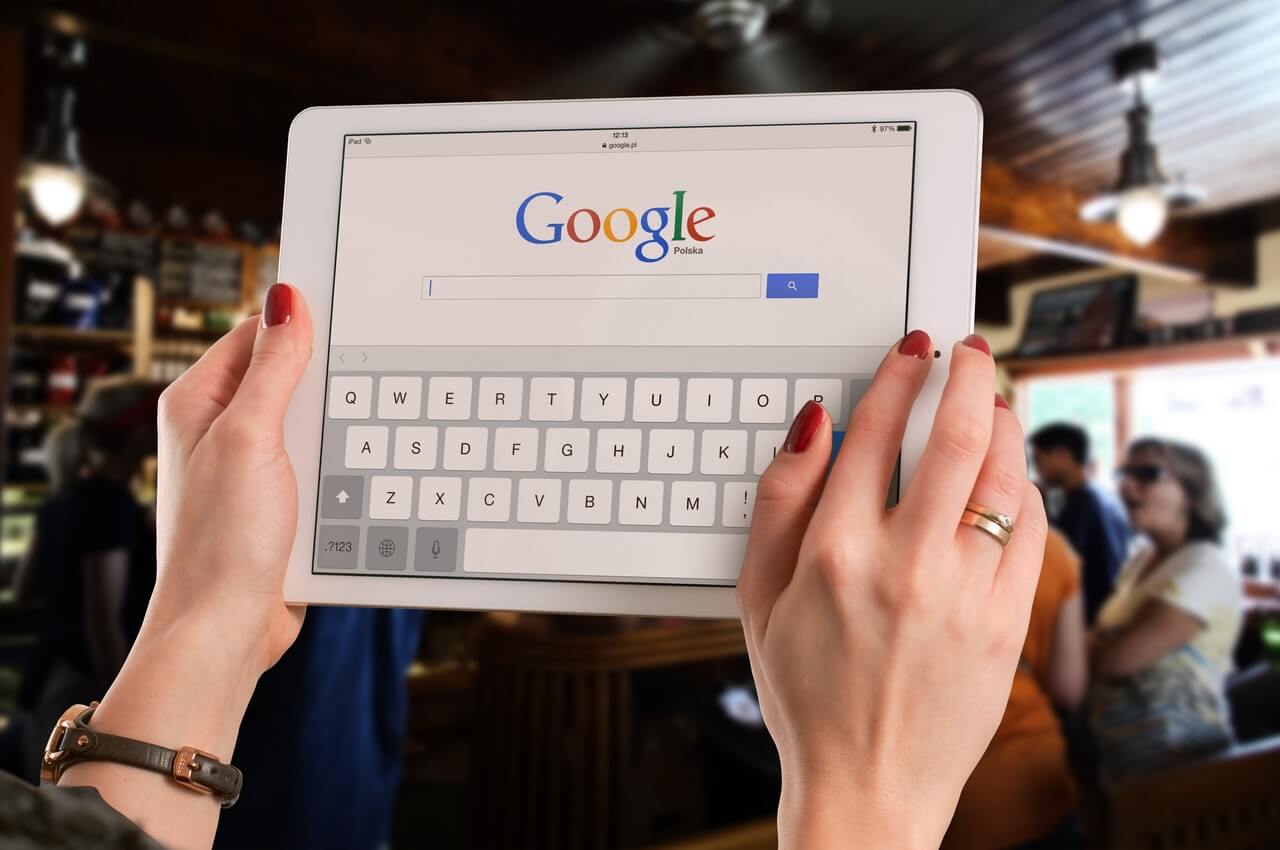
ビジネスに欠かせないものは「ウェブサイト」です。
ウェブサイトで集客し、ウェブサイトでマーケティングし、ウェブサイトで商品(サービス)を売るからです。
では、ウェブサイトの運営に欠かせないものはなんでしょうか?
答えのひとつは「Google」です。
厳密に言えば「Googleが提供するサービス」ですが、Googleで分析し、Googleで広告し、Googleで集客するからです。
これらを一切利用せずに(影響を受けず)にウェブサイトを運営していくことは不可能と言えるでしょう。
分析に欠かせないサービス
- Search Console
- Analytics など
広告に欠かせないサービス
- AdSense
- AdWords など
集客に欠かせないサービス
- 検索サービス
- YouTube など
そして、これらのサービスを利用するには「Googleアカウント」が必要です。サービスを利用するにはGoogleアカウントでログインしなければならないからです。※検索サービスは除く。
というわけで、今日は「Googleアカウントの作成方法」を解説します。
次のいずれかに当てはまる人は、このページの手順どおりにGoogleアカウントを作成しましょう。
- Googleアカウントを持っていない。
- Googleアカウントを持っているが、ビジネス用ではない。
You Tubeなどを個人的に利用するアカウントと、ビジネスに利用するアカウントは別にしておいた方がよいです。
ウェブサイトの運営に欠かせない「Googleアカウント」を作成し、「Gmailアドレス」も取得しよう!
※Googleアカウントを作成すれば、Gmailアドレスは自動で発行されます。
このページの目次
1.Googleアカウント、本当に持っていない?
Googleなどのフリーアカウントは、その存在やログイン情報を忘れてしまわれがちです。
前記のGoogleが提供するサービスなどにログインしたことがある人は、Googleアカウントを持っている可能性が高いです。
Googleアカウントを作成した記憶のある人は、下記ページを参考に、本当に持っていないか?確認してから読み進めましょう。
Google アカウント ヘルプ 既存のアカウントを確認する
2.Googleアカウントの作成方法
1
「Googleアカウントの作成ページ」を開く。
2
下図のような画面が表示されますので、必要事項を入力していきましょう。
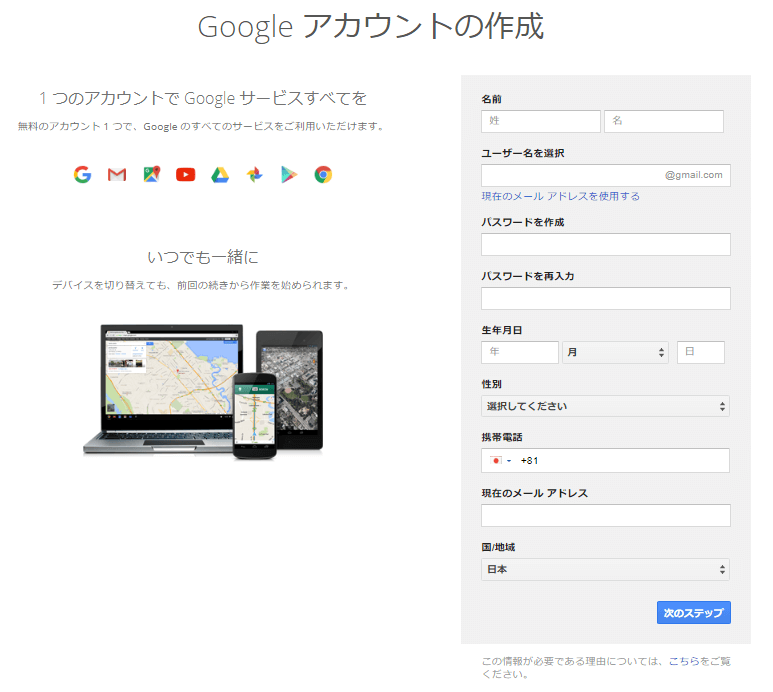
名前 ※必須
「姓」と「名」を入力します。
前記のとおり、ここで作成するアカウントはビジネスに利用するためのものです。また、必要に応じて後で変更することもできますので、ここでは本名を入力しましょう。
ユーザー名を選択 ※必須
ユーザー名は、「○○○@gmail.com」の「○○○」の部分です。
※使用できる文字は、半角の英字、数字、ピリオドです。
※最後の1文字をピリオドにすることはできません。ピリオドを連続して使うこともできません。
※文字数は6~30文字です。
※後で変更することはできません。
なお、すでに使用されているユーザー名は選択(登録)できません。次のような場合も同じユーザー名とみなされるので、ピリオドを加えたり、小文字を大文字に変更しても結果は変わりません。
- herobiz と hero.biz は同じユーザー名とみなされる。
- herobiz と HEROBiz は同じユーザー名とみなされる。
- herobiz と HERO.Bizは同じユーザー名とみなされる。
ユーザー名には大文字と小文字の区別がなく HEROBiz と入力しても herobiz として登録されます。すべて小文字で入力しましょう。
パスワードを作成 ※必須
Googleが提供するサービスにログインする際に入力するパスワードです。
今後、何百回とログインすることになりますので、覚えやすい(でも他人からは予測されにくい)ものにしましょう。
※使用できる文字は、半角の英字、数字、記号です。
※文字数は8文字以上です。
パスワードでは大文字と小文字が区別され herobiznoPass と herobiznopass は別のパスワードとみなされます。大文字を使う場合には注意しましょう。
パスワードを再入力 ※必須
上記で入力したパスワードを再入力して、間違いがないことを確認しましょう。
生年月日 ※必須
Googleが提供するサービスには年齢制限が設定されているものがあります。よって、実際の生年月日を入力しましょう。
※生年月日(年齢)は、公開の設定をしない限り他者に知られることはありません。
性別 ※必須
性別は、主に、Googleが提供するサービスの利用中に表示される広告に影響します。設定した性別に関連する広告が表示されやすくなるといった具合です。
「女性」「男性」「その他」「回答しない」からお好みで選択してください。
※性別は、公開の設定をしない限り他者に知られることはありません。
携帯電話 ※必須ではない
携帯電話(番号)は、主に、アカウントにログインできなくなった際の復旧(復元)に利用されます。例えば、パスワード再設定用のコードを受け取るなどです。
現在のメールアドレス ※必須ではない
現在のメールアドレスとは、あなたが持っている他のメールアドレスのことです(Gmailに限りません)。
これも、主に、アカウントにログインできなくなった際の復旧(復元)に利用されます。
繰り返しですが、ここで作成するアカウントはビジネスに利用するためのものです。アカウントにログインできなくなると致命的なダメージを受けるケースも想定できます。よって、「携帯電話」か「現在のメールアドレス」のどちらかは入力しておきましょう(入力しない項目は空欄のままで構いません)。
私はいつも「現在のメールアドレス」のみ入力していますが、必要に応じて後で変更することもできます。
国/地域 ※必須
「日本」のままで構いません。
3
すべての入力が完了したら、最下段の次のステップをクリック。
4
「プライバシーと利用規約」が表示されるので、一読し(最後までスクロールし)、同意しますをクリック。
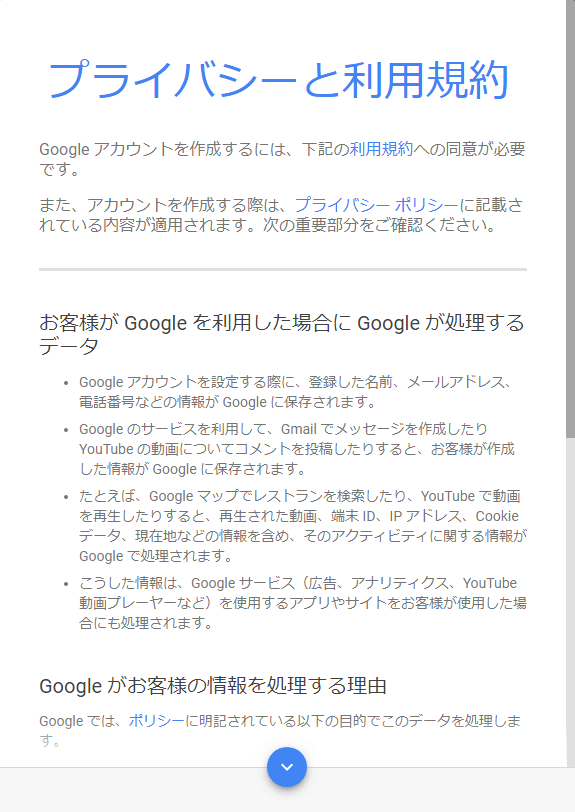
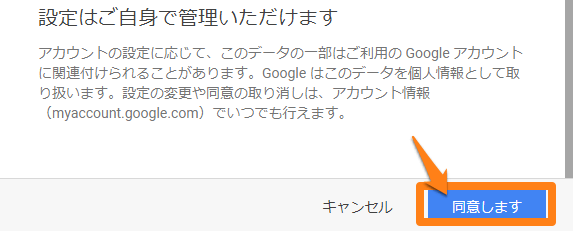
5
下図のような画面が表示されたら、Googleアカウントの作成は完了です。
(次項で、関連付けた「現在のメールアドレス」の確認もしてください)
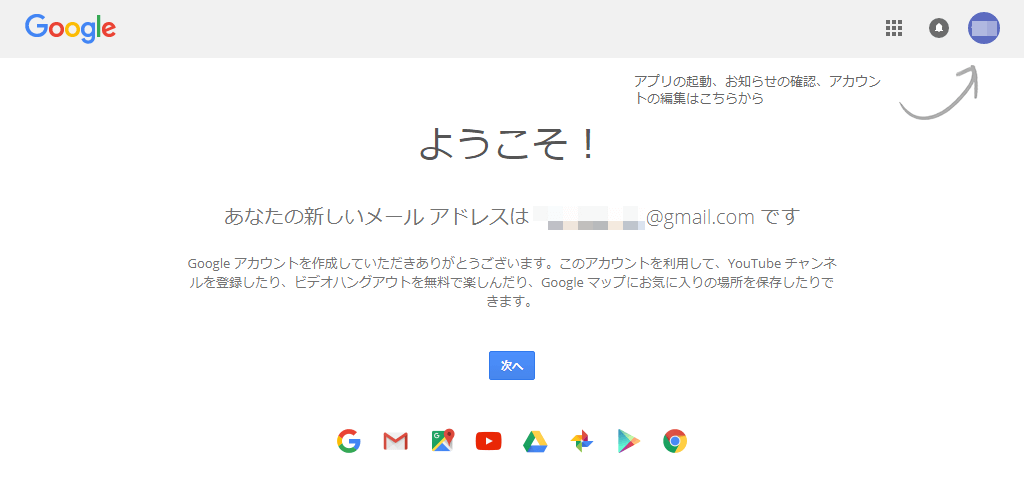
6
関連付けた「現在のメールアドレス」宛に、次のメールが配信されています。
本文内の「こちらをクリックしてこのリクエストを確認してください」をクリック。
送信元:Google
件名:追加したメールアドレスを確認してください
本文:下図
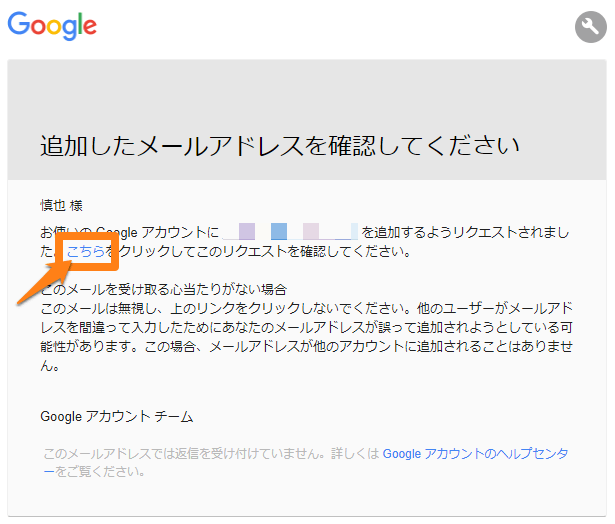
7
Googleアカウントへのログインを求められるので、「取得したGmailアドレス」を入力し、次へをクリック。
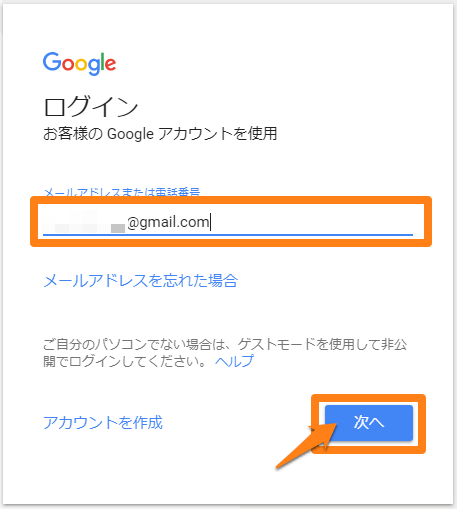
「設定したパスワード」を入力し、次へをクリック。
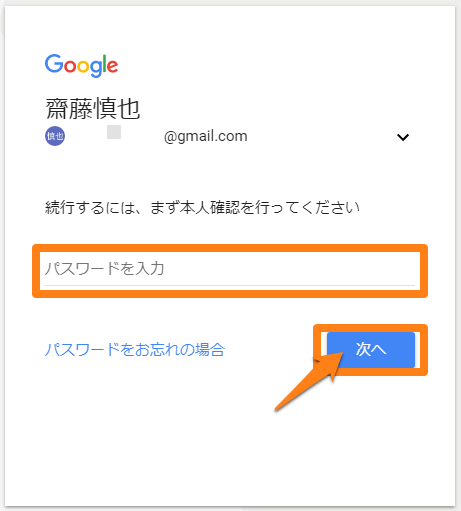
8
下図のような画面が表示されれば、関連付けも完了です。
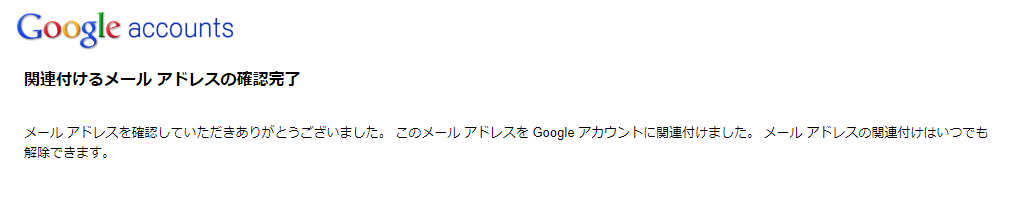
今後、Googleが提供するサービスを利用する際には、「Gmailアドレス」と「パスワード」でログインすることになります。