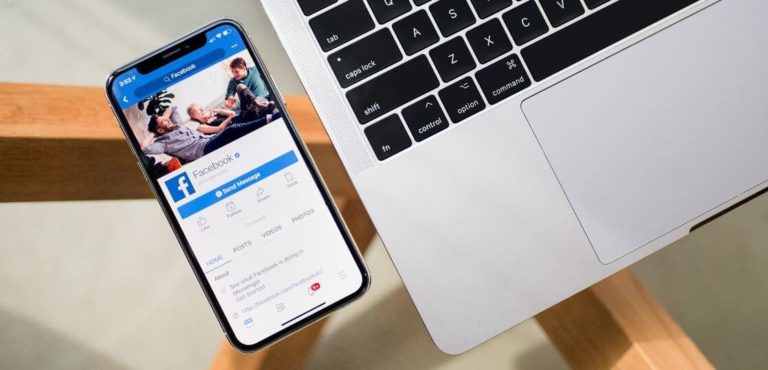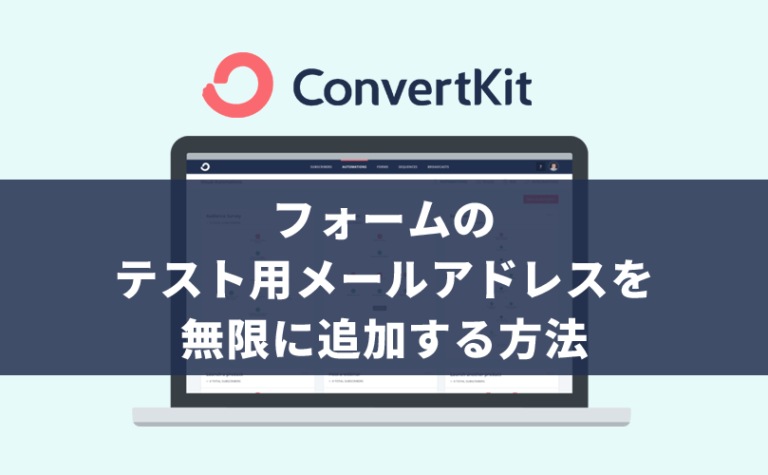今日は、「Googleアナリティクスの導入」についてお話します。
あなりてぃくす……、発音しづらい言葉ですがウェブサイトを運営するあなたには欠かせないツールです。
欠かせない理由を含めて、その導入手順を図解していきます。
Googleアナリティクスは「訪問者の行動」を分析するツールです。「ウェブサイトの弱点」や「収益性を高めるための改善点」を発見したい人は、この機会に導入しておきましょう。
それでは早速、始めましょう。
このページの目次
1.Googleアナリティクスとは?
ウェブサイトやブログを運営した経験のない人のために、Googleアナリティクスについて簡単に解説します。
「アナリティクス(analytics)」は「分析論」や「分析性」という意味です。ちなみに、単なる「分析」を意味する単語は「アナリシス(analysis)」ですね。
つまり、Googleアナリティクスとは、ウェブサイトを分析するためのツールで、いわゆるアクセス解析ツールのひとつと捉えてください。
では、具体的になにを分析できるのか?
主にウェブサイトの「訪問者の行動」を分析するためのものです。
- ウェブサイトが何回閲覧されたか? ※下図
- 各ページが何回閲覧されたか? ※下図
- 訪問者がどこから来たか?(検索?被リンク?など)
- 訪問者がどのページを移動し、どのページで離脱しているか? ※下図
- パソコンから閲覧しているか?携帯電話から閲覧しているか?
- ウェブサイト内のボタンが何回クリックされているか? など
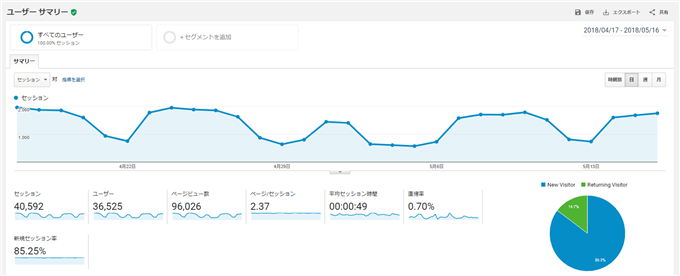
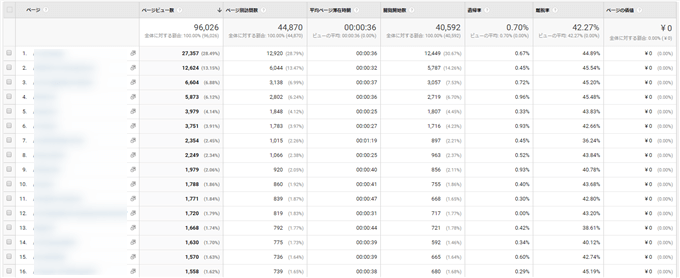
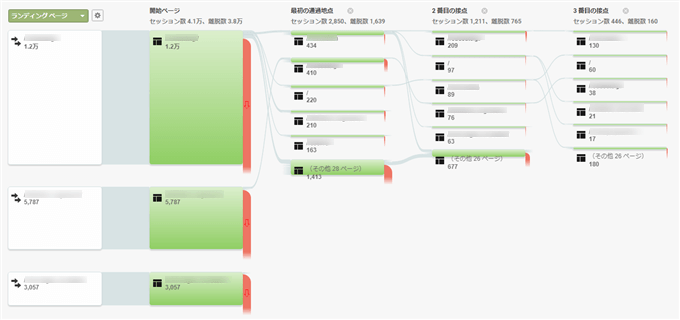
これらは分析できる一例に過ぎませんが、「ウェブサイトの弱点」や「収益性を高めるための改善点」を発見するために欠かせない情報です。だから、Googleアナリティクスは、ウェブサイトを運営するあなたに欠かせないツールなのです。
2.Googleアナリティクスをウェブサイトに設定するには?
2-1.ウェブサイトをWordPressで作成している場合
あなたが、ウェブサイトをWordPressで作成しているなら、設定はとても簡単です。
例えば、当サイトで利用しているテーマ『Emanon Pro![]() 』であれば、WordPressのダッシュボード(管理画面)から「GoogleアナリティクスのトラッキングID」を入力するだけで設定が完了します。
』であれば、WordPressのダッシュボード(管理画面)から「GoogleアナリティクスのトラッキングID」を入力するだけで設定が完了します。
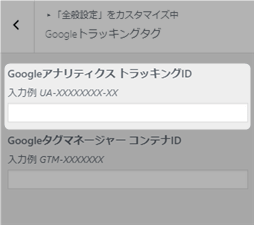
このように、最近のテーマには、Googleアナリティクスを簡単に設定できる機能が標準装備されています。
2-2.ウェブサイトをWordPress以外で作成している場合
あなたが、ウェブサイトをWordPress以外のツールで作成していても、設定は簡単です。
作成ツールによって設定方法は異なりますが、「トラッキングコード(トラッキングIDより少し長いコード)」をHTMLファイルに記述するだけでしょう。
3.Googleアナリティクスの設定手順
前記のとおり、Googleアナリティクスの設定は、(ウェブサイトをどのようなツールで作成していても)簡単な2ステップで完了します。
- アナリティクスに申し込む ※無料
- 発行されたトラッキングID(トラッキングコード)を、ウェブサイト作成ツールの所定の場所に記述(コピペ)する
それでは、作業に取り掛かりましょう。
1
「Googleアナリティクス」の公式ページを開く。
2
画面右上のログインをクリックし、表示されるメニューの中からGoogleアナリティクスをクリック。
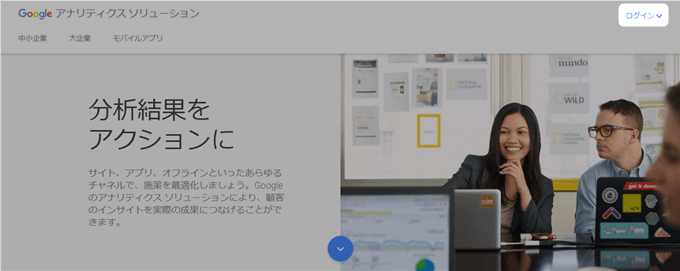
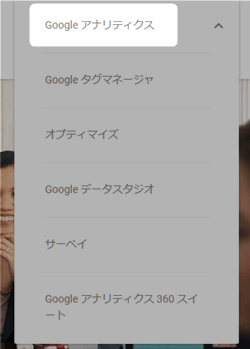
3
お申し込みをクリック。
※Googleアカウントにログインしていない場合、ログイン画面が表示されるのでログインして続行してください。

4
下図のような画面に移動しますので、必要事項を入力していきましょう。
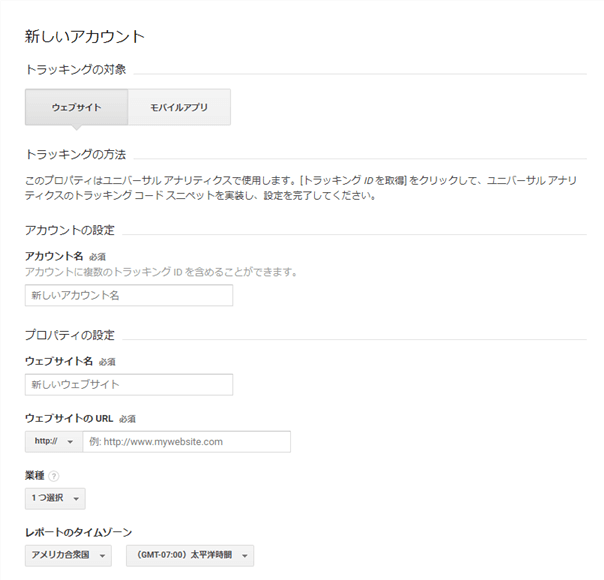
入力項目の中に「アカウントの設定」と「プロパティの設定」がありますが、この「アカウント」と「プロパティ」の違いについて補足しておきます。
下図は、アナリティクスの管理画面で分析対象を選択する画面です。
大きく、「アカウント」「プロパティ」「ビュー」に分かれていますね。
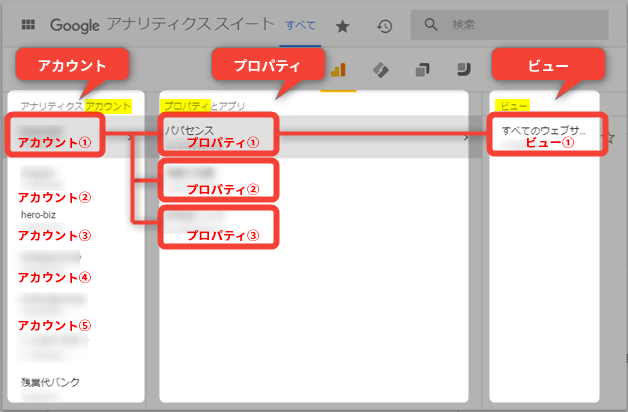
イメージとしては……
「アカウント」は、「プロパティ」をしまっておく箱です。
「プロパティ」は、ウェブサイトそのものです。1サイト=1プロパティと捉えてください(ひとつのアカウントに最大50個)。
「ビュー」は、分析ルールです。すぐに分析できるよういくつものルールを保存しておくことができます。
上図では、「アカウント①」という箱の中に、「プロパティ①②③」という3つのウェブサイトが格納され、「プロパティ①」に対して「ビュー①」というルールが保存されている状態です。
それでは、入力していきましょう。
トラッキングの対象
今回の分析対象はウェブサイトですので、「ウェブサイト」を選択。
アカウントの設定(アカウント名)
前記のとおり、プロパティを管理する箱の名前です。あなたがわかりやすい名前を入力しましょう。
なお、参考までにですが、私はドメイン名を利用することが多いです。当サイト(ドメイン:hero-biz.com)なら、アカウント名は「hero-biz」。
※後から変更することもできます。
プロパティの設定(ウェブサイト名)
これはウェブサイト名をそのまま入力すればよいでしょう。
当サイト(ウェブサイト名:HERO Biz)なら、プロパティ名(ウェブサイト名)は「HERO Biz」。
※後から変更することもできます。
ウェブサイトの URL
http://かhttps://を選択し、入力欄にそれに続くURLを入力してください。
なお、例えばURLが「https://hero-biz.com/」の場合、最後の「/」を含めるべきか?という質問をいただくことがありますが、どちらでも構いません。
悩むなら含めなくてよいでしょう。
業種
あなたのウェブサイトの業種に近いものを選択しましょう。
レポートのタイムゾーン
ターゲットが日本人であれば、日本を選択しましょう。
※日本は選択群の下から6番目あたりにあります。
データ共有設定
特にこだわりがないのであれば、初期設定のまま(すべてチェック)で構いません。
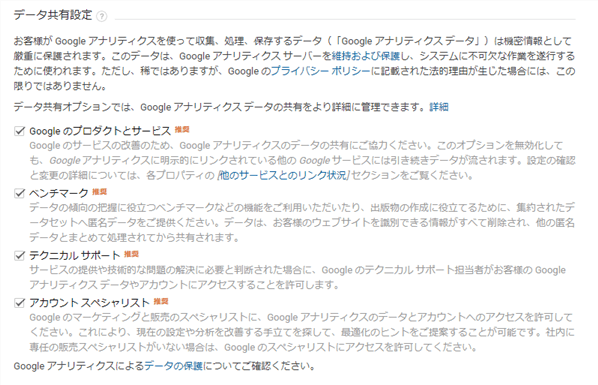
5
すべての入力が完了したら、最下段のトラッキングIDを取得をクリック。
![]()
6
利用規約の確認画面が表示されます。
国を日本に変更し、「利用規約」及び「(リンク先の)データ処理規約」を一読しましょう。
※私の場合、「データ処理規約」が日本語に変更できませんでした。
チェックを入れ、同意するをクリック。
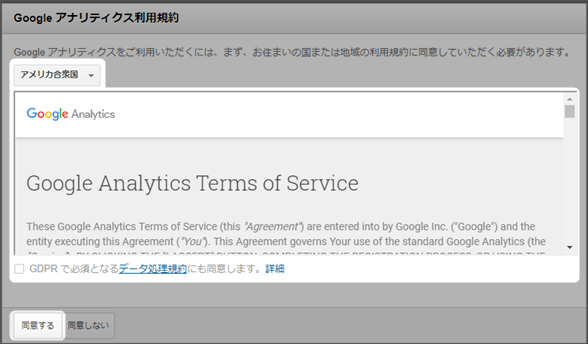
7
下図のような画面(Googleアナリティクスの管理画面)に移動したら、アナリティクスの登録は完了です。
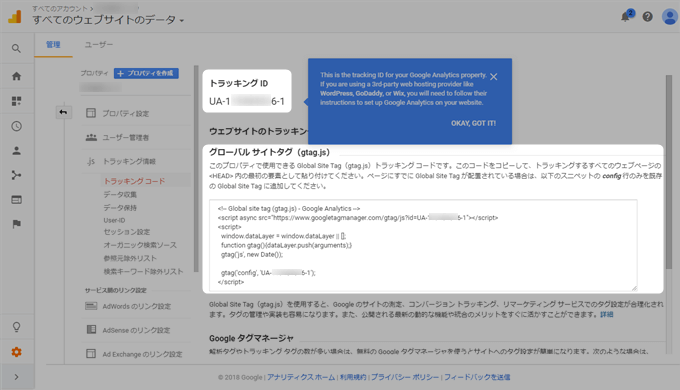
登録完了と同時に「トラッキングID」と「トラッキングコード(グローバル サイトタグ)」も発行されています。
※青い吹き出しは「×」で閉じてしまって構いません。「これがトラッキングIDですよ」と教えてくれているだけなので。
8
今後も、アナリティクス管理画面には頻繁にアクセスすることなります。
左側メニューのホームをクリックしたページをブックマークしておくとアクセスが楽でしょう。
4.トラッキングIDを確認したいときは?
今後、「トラッキングID」や「トラッキングコード」が必要になったときのために、確認方法も解説しておきます。
管理画面、左側メニュー最下段の管理をクリックし、プロパティの中のトラッキング情報 > トラッキングコードとクリックすれば、上図の画面に移動します。
必要な情報をコピーして利用してください。
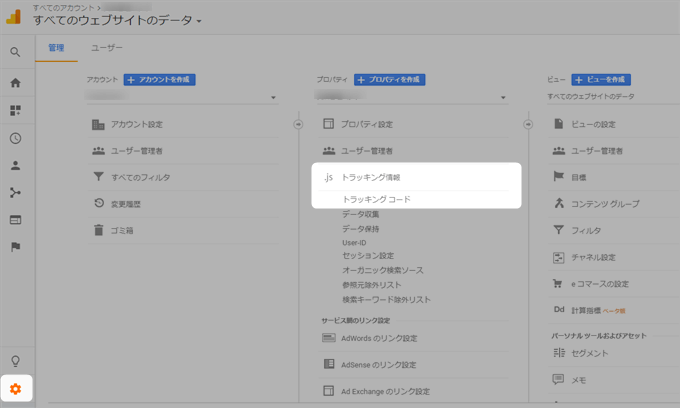
以上、Googleアナリティクス導入の参考になったなら、次回のシェアも楽しみにしていてください。