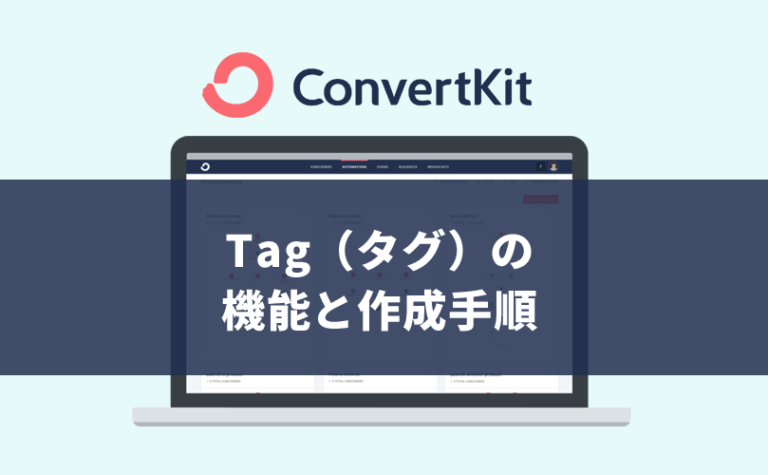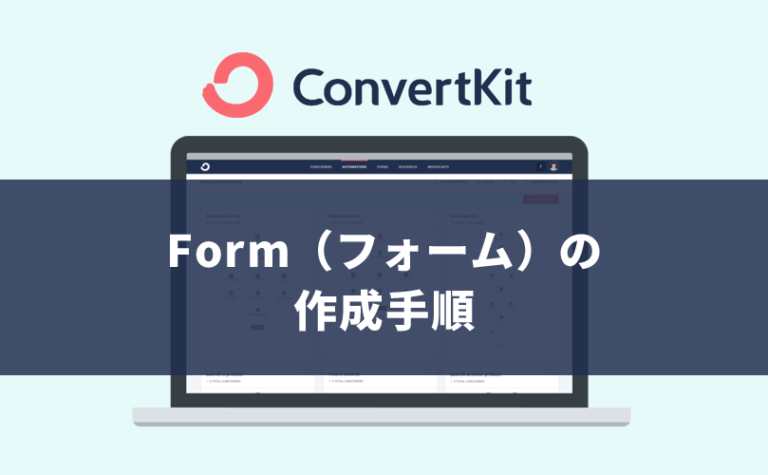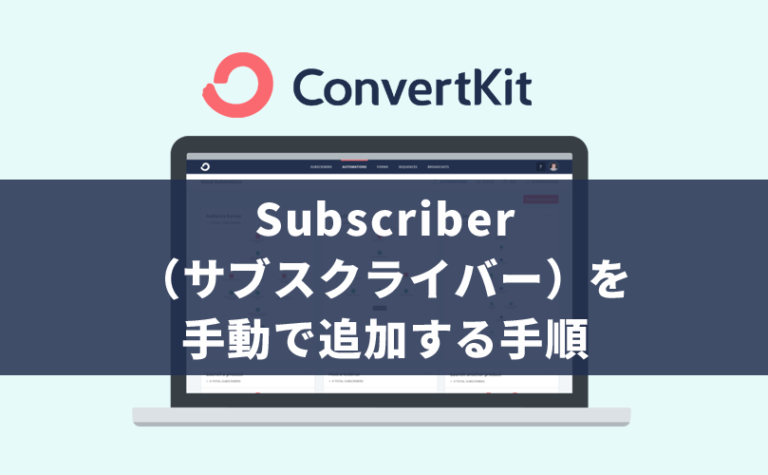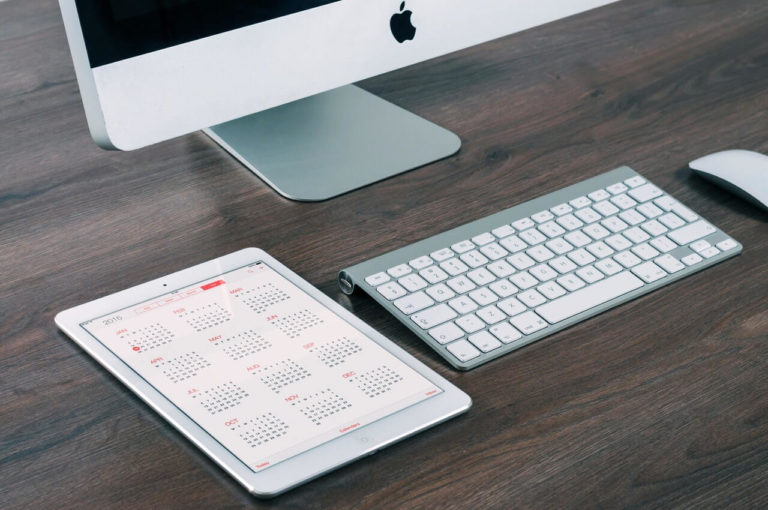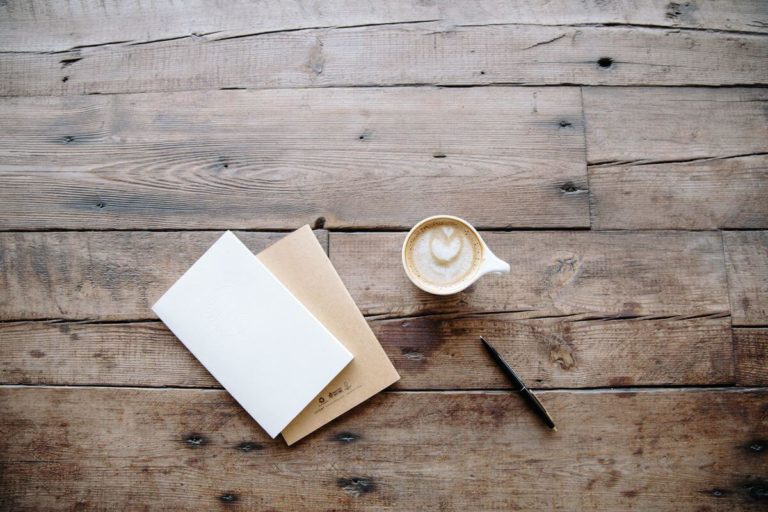前回『エックスサーバーで独自ドメインのメールアドレスを作成する手順』にて、オリジナルメールアドレスを作成しました。
独自ドメインのメールアドレスが当たり前の時代ですから、個人であろうが、小規模であろうが、ビジネスを始める人は必ず作成しておきましょう。フリーメールアドレスではお客に疑心を抱かせ、ビジネスの信用度を下げるだけです。
さて、今日は、その独自ドメインのメールをGmailで一元管理(送受信)する方法を解説します。
オリジナルメールアドレスの一元管理 構築手順
1.オリジナルメールアドレスを作成する
⇒エックスサーバーで独自ドメインのメールアドレスを作成する手順
2.Gmailで一元管理(送受信)できるようにする
⇒このページで解説しています
メールチェックのためにあちこちのWEBメールにログインしている人は時間を浪費しています。Gmailで一元管理すれば、メールチェックだけでなく返信もでき、作業効率が飛躍的にアップします。
このページの目次
1.Gmailで一元管理(送受信)する理由
ピンときていない人もいると思いますので、Gmailでメールを一元管理する「便利さ」をお話したいと思います。
下図は、私のGmailの受信トレイ画面です。
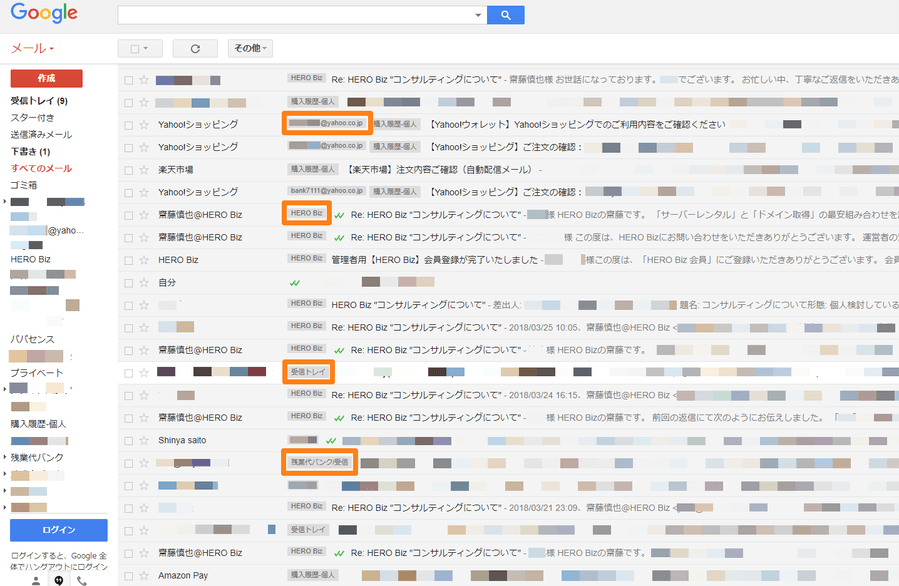
※オレンジ色の枠部分は、Gmailの「ラベル」機能を利用して表示しています。
「Gmail」宛のメールはもちろん、当サイト「HERO Biz(ドメイン:hero-biz.com)」宛のメールも、「残業代バンク(ドメイン:zangyou.org)」宛のメールも、私の個人的な「Yahoo!メール」宛のメールも、Gmailで一元管理しています。
受信メールのチェックだけでなく、各メールでの返信や送信もできます(送信元は各メールアドレスに設定できます)。
もし一元管理の設定をしていなければ、「HERO Biz」や「残業代バンク」はエックスサーバーにログインして、「Yahoo!メール」はYahoo!にログインして、チェックや返信をしなければなりません。……そんな面倒なことはしたくありません。
また、Gmailは、スマートフォンのアプリがとても使いやすいので、外出先などでのチェックにもストレスがありません。ときとして、すぐに対応しなければならない用件のメールもありますからね。
2.Gmailで一元管理(送受信)できるように設定する手順
大筋での流れは次のとおりです。
- 設定に必要な情報を確認する。
- Gmailで、受信できるように設定する。
- Gmailで、送信できるように設定する。
それでは早速、設定していきましょう。
2-1.設定に必要な情報を確認する
設定に必要な情報とは、エックスサーバーの「受信メール(POP)サーバー」と「送信メール(SMTP)サーバー」です。Gmailでの設定時に入力することになります。
これを確認する方法は2つあります。
必要な情報を確認する方法1
エックスサーバーに申し込んだ直後に配信されるメール(件名:【Xserver】■重要■サーバーアカウント設定完了のお知らせ[試用期間])に記載されています。
メール内(下の方)に下図のような記載があります。
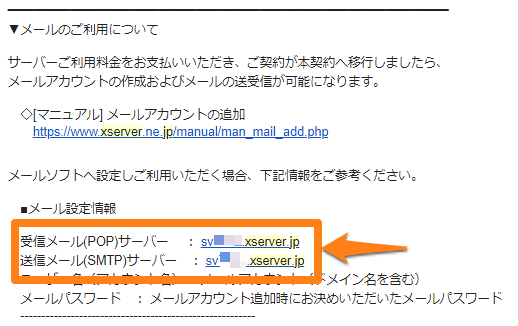
この「受信メール(POP)サーバー」と「送信メール(SMTP)サーバー」の部分が設定に必要な情報です。
メモするか、メール画面を開いたまま作業を続けてください。
※具体的には「sv○○○○.xserver.jp」などで、○○○○の部分には数字が入っています。受信、送信、どちらも同じものでしょう。
必要な情報を確認する方法2
上記のメールが見当たらない場合、エックスサーバーのサーバーパネルにも記載されています。
「エックスサーバーのサーバーパネル」にログインし、サーバー情報をクリック。
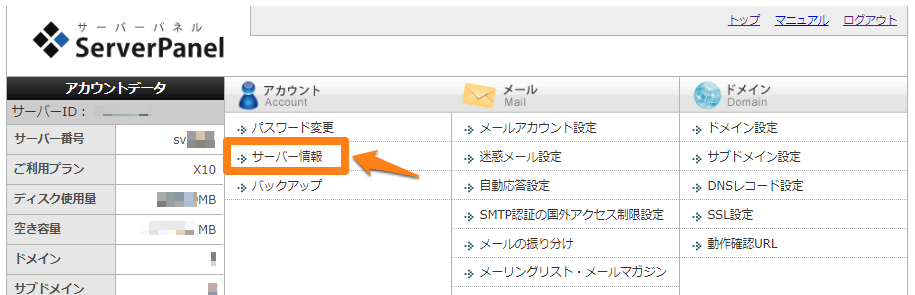

この「ホスト名」の部分が設定に必要な情報です。
メモするか、画面を開いたまま作業を続けてください。
2-2.Gmailで、受信できるように設定する
1
「Gmail」を開く。
2
Gmailの利用状況によりますが、アカウントを選択し(メールアドレスを入力し)、パスワードを入力して、ログインしてください。
3
受信トレイ画面の右上にあるアイコンをクリックすると表示されるメニューの中から、設定を選択。
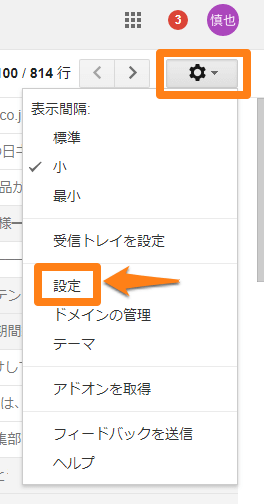
4
上部にあるメニュー(タブ)の中から、アカウントとインポートをクリック。

5
「他のアカウントでメールを確認」のメールアカウントを追加するをクリック。
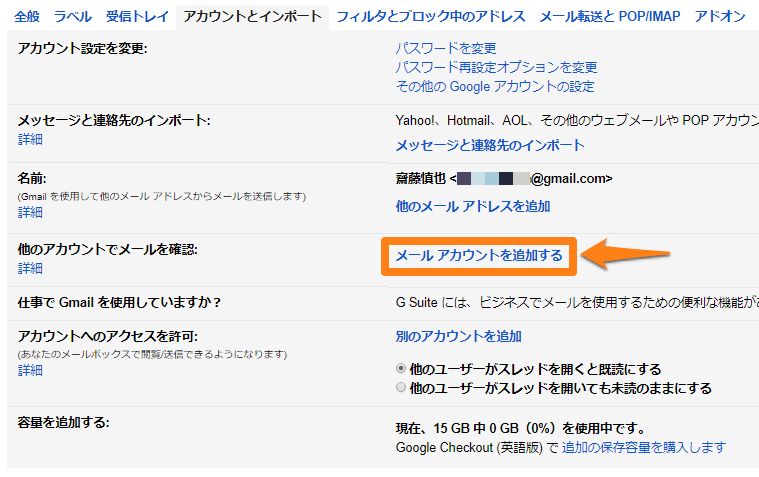
6
追加するメールアドレスを入力して、次へ≫をクリック。
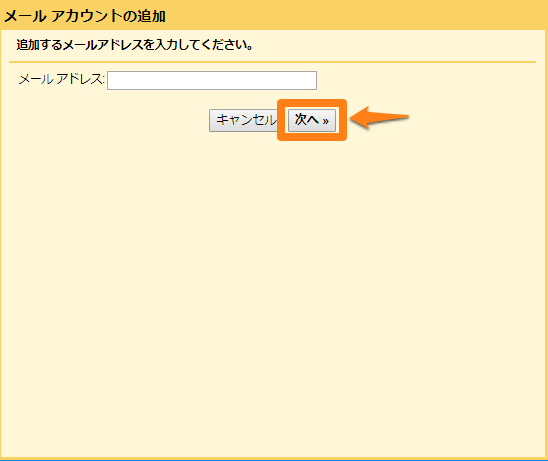
7
「他のアカウントからメールを読み込む(POP3)」にチェックを入れて、次へ≫をクリック。
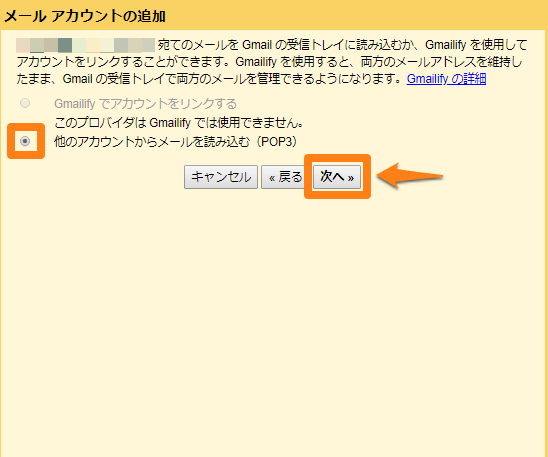
8
必要事項を入力していきましょう。
※いくつかの項目は初期値が入力されていますが、削除して書き換えましょう。
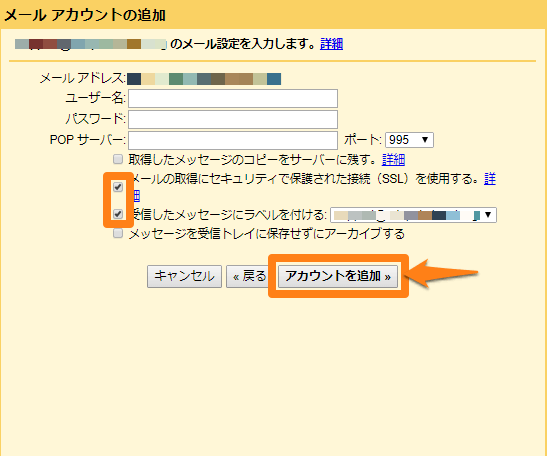
メールアドレス
前画面で入力したメールアドレスが表示されています。エックスサーバーで作成したものに間違いがないかもう1度確認しましょう。
ユーザー名
ユーザー名はメールアドレスを入力します。
上記「メールアドレス」に表示されているものをそのまま入力しましょう。
パスワード
エックスサーバーでメールアドレスを作成する際に設定したパスワードを入力します。
POPサーバー
前記で確認した、エックスサーバーの「受信メール(POP)サーバー」を入力します。
具体的には「sv○○○○.xserver.jp」などで、○○○○の部分には数字が入ります。
ポート
「995」を選択してください。
取得したメッセージのコピーをサーバーに残す
本項目にチェックを入れた場合、Gmailで受信したメールと同じもの(コピー)がエックスサーバーにも保存されます。
メールをエックスサーバーにも保存すれば、その分、エックスサーバーの容量を消費します。Gmailのみでメールチェックをする場合には不要ですのでチェックを入れません。
メールの取得にセキュリティで保護された接続(SSL)を使用する
SSL通信を使用しますので、チェックを入れましょう。
受信したメッセージにラベルを付ける
本項目は、前記の「私のGmailの受信トレイ画面」に表示されていた「HERO Biz」「残業代バンク」「○○○@yahoo.co.jp」などのラベルを指します。チェックを入れましょう。
なお、初期状態のままであれば、「○○○@yahoo.co.jp」のようにメールアドレスそのものがラベルとして表示されます。
これを「HERO Biz」「残業代バンク」など自分で設定したい場合には、▼をクリックし、新しいラベルを選択します。
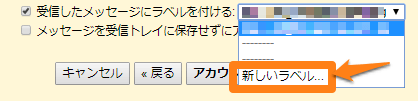
設定したいラベル名を入力しOKをクリックします。
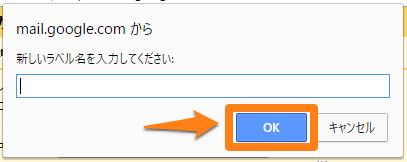
※ラベル名は後で変更することもできます。
メッセージを受信トレイに保存せずにアーカイブする
本項目は、あなたのGmailの運用方法によります。
「アーカイブの意味がわからない」などの場合には、チェックは入れなくて構いません。
※後で変更もできます。
すべての入力が完了したら、アカウントを追加≫をクリック。
9
下図のような画面が表示されれば、「Gmailで、受信できるようにする設定」は完了です。
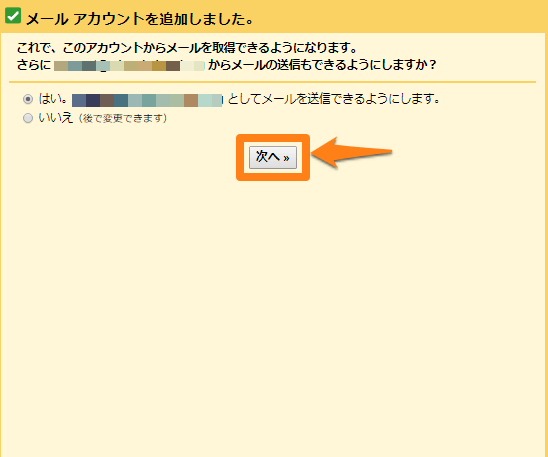
次へ≫をクリックすると、「Gmailで、送信できるようにする設定」に進みますので、このまま一気に設定してしまいましょう。
2-3.Gmailで送信できるように設定する手順
1
必要事項を入力していきましょう。
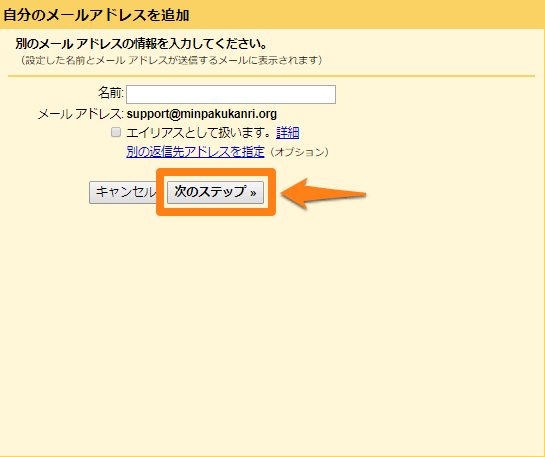
名前
あなたがメールを送信した相手(受信者)の送信者欄に表示される名前を入力します。
特に決まりはありませんが、ビジネスで利用するのであれば、次のような会社名やサイト名などを含んだわかりやすいものが好ましいです。
※後で変更することもできます。
- HERO Biz
- HERO Biz(お客様窓口)
- HERO Biz 齋藤
- 齋藤慎也@HERO Biz
エイリアスとして扱います
本項目も、あなたのGmailの運用方法によります。
「エイリアスの意味がわからない」などの場合には、チェックは入れなくて構いません。
※後で変更もできます。
入力が完了したら、次のステップ≫をクリック。
2
必要事項を入力していきましょう。
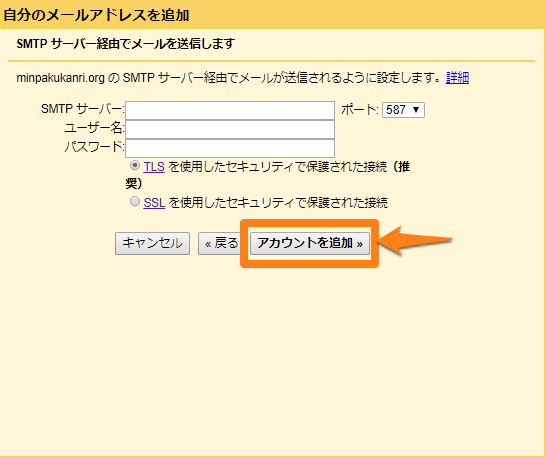
SMTP サーバー
前記で確認した、エックスサーバーの「送信メール(POP)サーバー」を入力します。
具体的には「sv○○○○.xserver.jp」などで、○○○○の部分には数字が入ります。
ポート
初期設定のままで構いません。
ユーザー名
ユーザー名はメールアドレスを入力します。
送受信設定をしようとしている「○○○@○○○.com」などの「@」前後を含めたすべてを入力しましょう。
パスワード
エックスサーバーでメールアドレスを作成する際に設定したパスワードを入力します。
TLS を使用したセキュリティで保護された接続
「TLS を使用したセキュリティで保護された接続(推奨)」にチェックを入れましょう。
入力が完了したら、アカウントを追加≫をクリック。
3
下図のような画面が表示されます。
これは、「Gmailで送信できるように設定したメールアドレス」が、本当にあなたの管理するものであるか?を確認するための工程です。
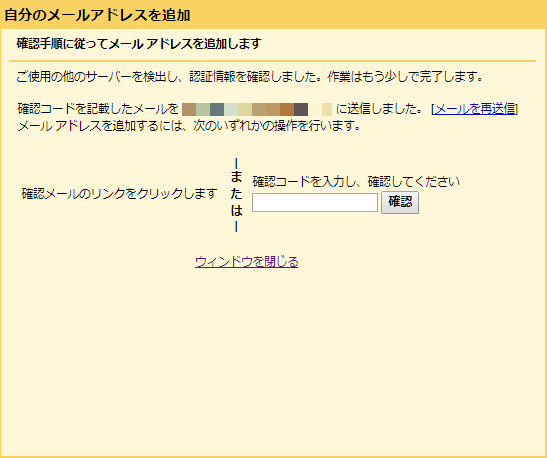
画面にある説明のとおり、次のどちらかを行ってください。
- 送信されたメール内に記載されている「承認リンクをクリック」する。
- 送信されたメールに記載されている「確認コードをこの画面に入力」する。
メールは、前記「2-2.Gmailで、受信できるように設定する」が完了していれば、Gmailで確認することができます。
送信されるメールの件名:Gmail からのご確認 – ○○○@○○○.○○○ を差出人としてメールを送信します
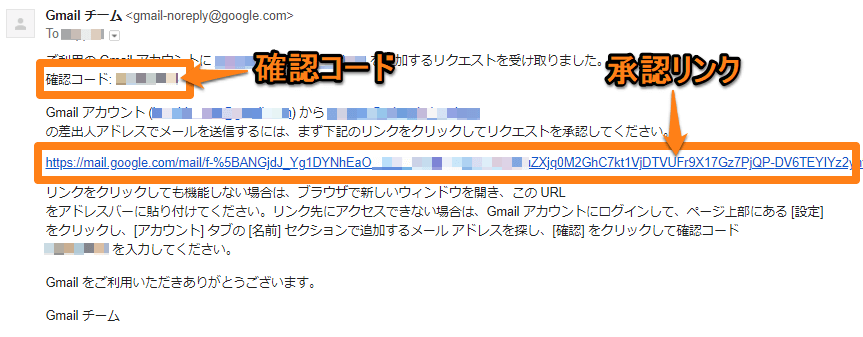
今回は、「承認リンクをクリック」しました。
4
下図のような画面が表示されるので、確認をクリック。

5
下図のような画面が表示されれば、「Gmailで、送信できるようにする設定」も完了です。
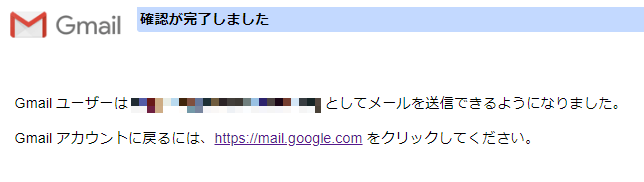
Gmailでメールを送信する際、「From欄」の▼で、送信者(送信元アドレス)を選択できるようになりました。
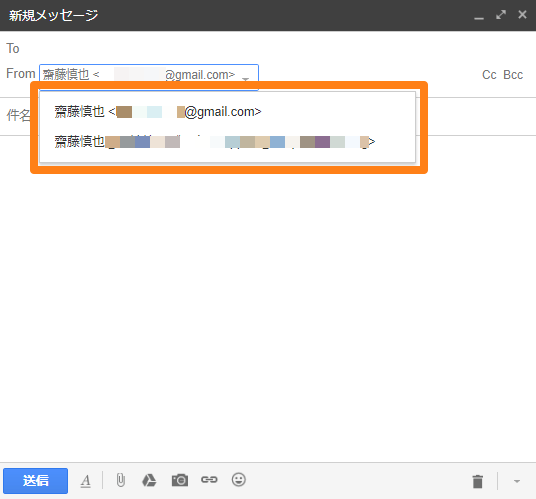
これで「エックスサーバーで作成したメールをGmailで一元管理する設定」は完了です。