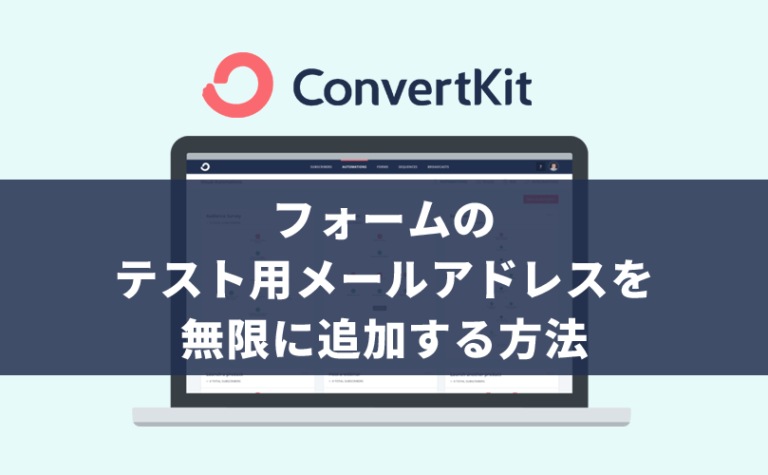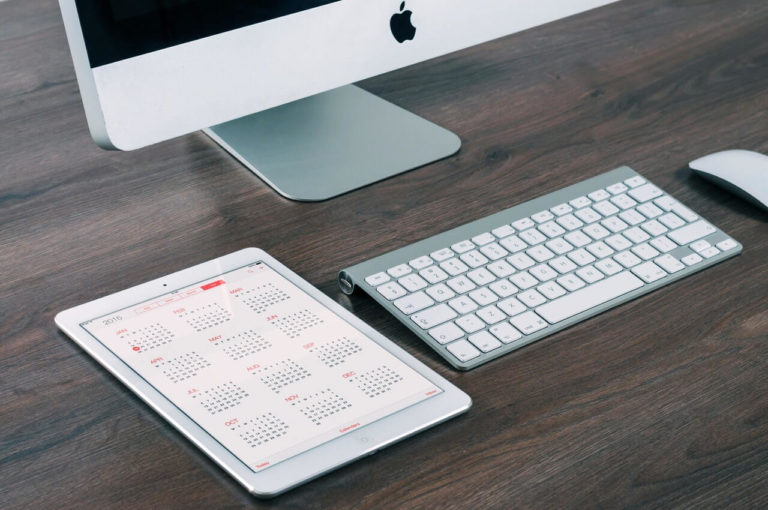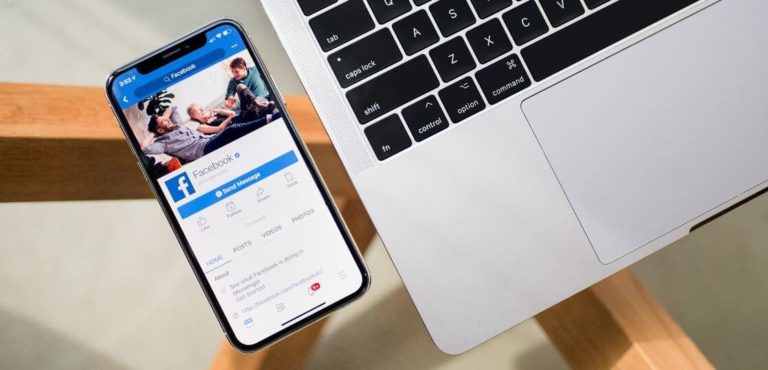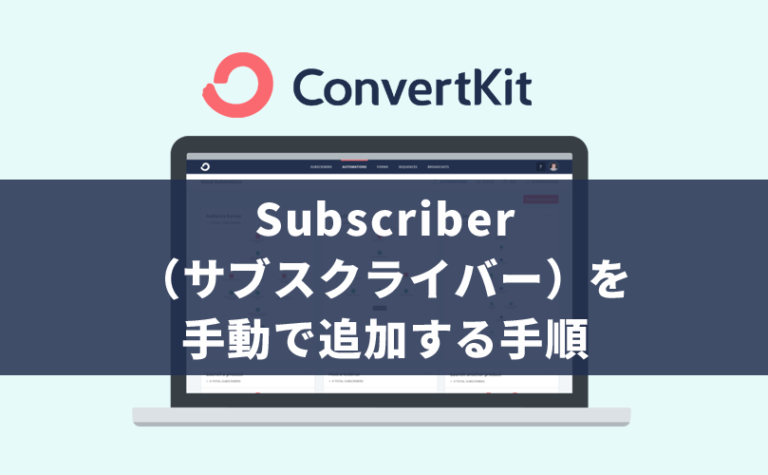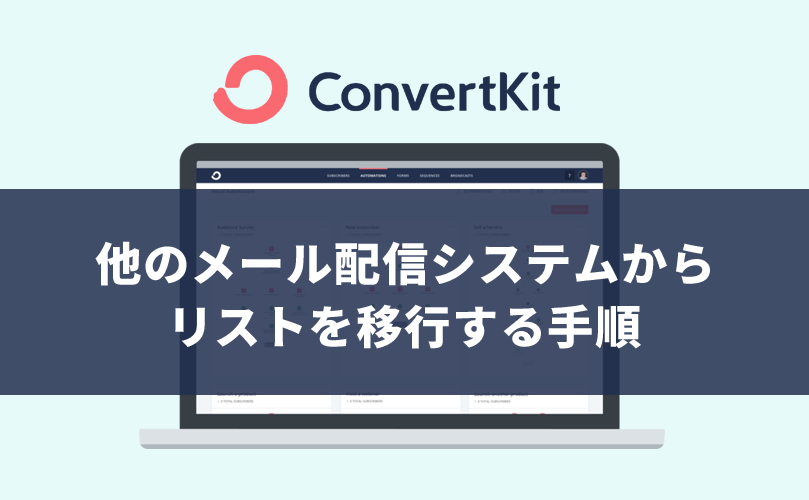
この記事を読むとわかること
- 他のメール配信システムで取得したリストを、ConvertKitに移行(インポート)して活用する方法
メール配信システムを乗り換えたらリストも移行しましょう。但し、ConvertKitではリスト(サブスクライバー)の数によって料金が変動することに注意してください。最初の変動ポイントは1,000です。参考:ConvertKitの料金表
インポートとは?
この記事では「インポート」という言葉が使われています。インポートとは「他のシステムで作成されたデータファイルを別のシステムで利用できるように、読み込ませること」です。また、「エクスポート」はこの反対で「別のシステムで利用するためにデータファイルを出力すること」です。
それでは早速始めましょう。
このページの目次
1.CSVファイルのダウンロード
ConvertKitへのリスト移行(インポート)には、CSV形式のリストが必要です。まずは、移行元でCSV形式のリストデータをダウンロード(エクスポート)しましょう。
この記事では「アスメル」からの移行を例にして解説していきますが、他のメール配信システムの場合でも、CSVファイルのダウンロード方法が異なるだけで、その後のインポート手順は同じです。ダウンロード方法は各ヘルプページなどをご確認ください。
アスメルのログインページを開き、『ログイン』する。
なお、アスメルでは現在、「旧デザイン」と「新デザイン」が共存している状態ですが、どちらから作業してもOKです。新デザインで作業する場合は、ログイン後に画面左側のメニューから『新デザインへ移動』をクリック。
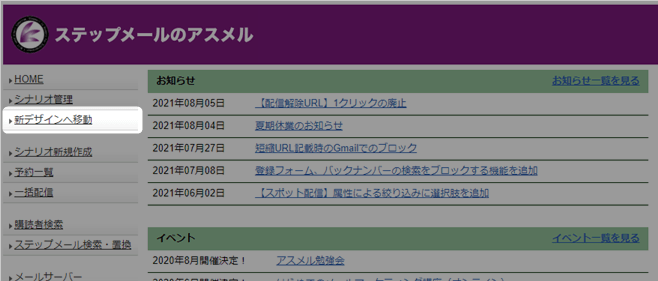
画面左側のメニューから『シナリオ管理』をクリック。
旧デザイン:
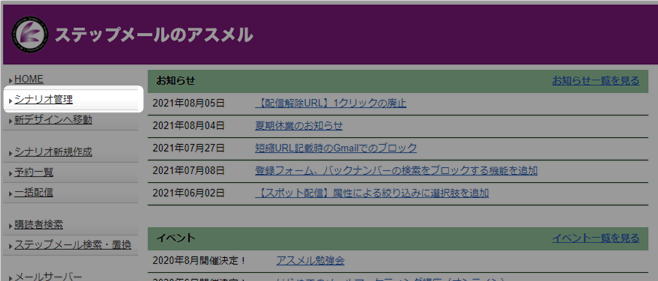
新デザイン:
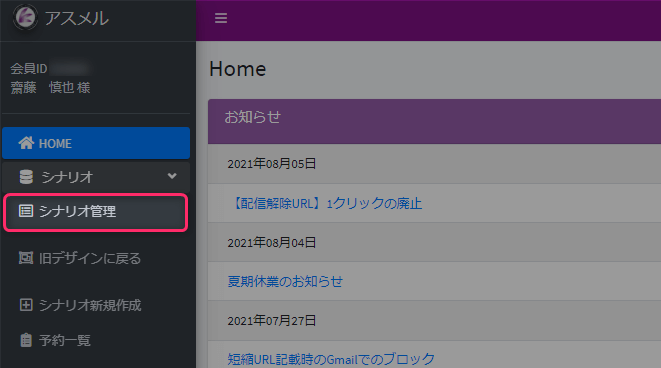
リストをダウンロードしたいシナリオの『購読者数』をクリック。
旧デザイン:
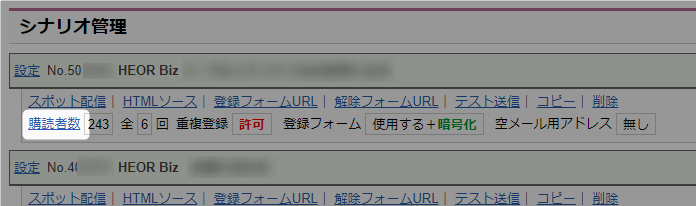
新デザイン:
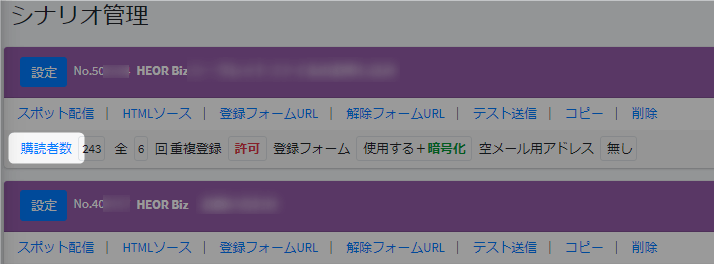
「購読者をCSVファイルでダウンロード」内の、『CSVファイルダウンロード(ShiftJIS)』をクリックして、CSVファイルをパソコン内の任意の場所に保存。
旧デザイン:
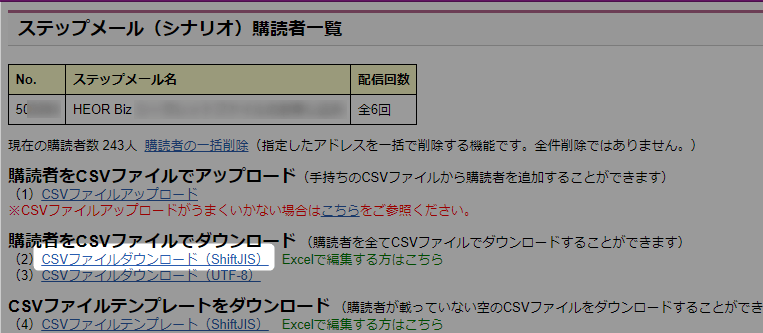
新デザイン:
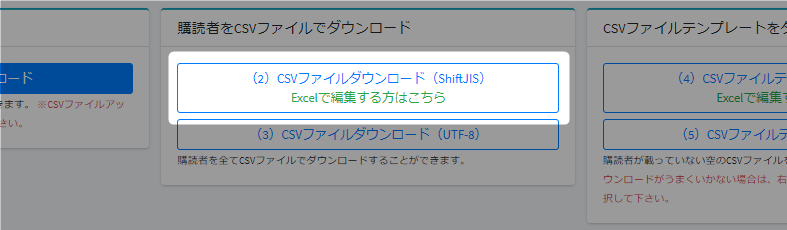
2.カスタムフィールドの作成
下の画像は、アスメルからダウンロードしたCSVファイルを、Excel(Spreadsheets)で開いたものです。
項目には「姓」「名」「メールアドレス」「登録日」「配信数」があります。
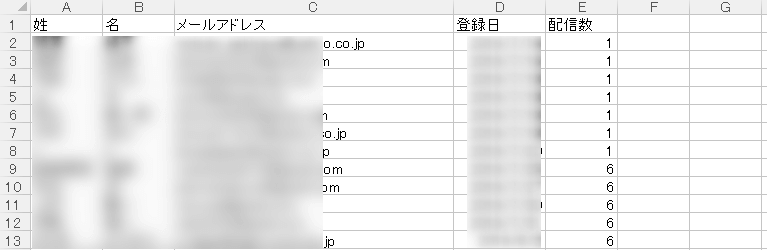
これら項目の内、ConvertKitにインポートしたい項目は 「姓」「名」「メールアドレス」 の3つとします。
しかし、ConvertKitのデフォルト項目は「メールアドレス」と「名前(First Name)」の2つですので、「姓」のインポート先がありません。
そのため、インポートの前に、「姓」のための「項目(カスタムフィールド)」を追加しておきましょう(追加してある場合はこのまま進んでOK)。
カスタムフィールドを追加する方法
【ConvertKit】サブスクライバーにカスタムフィールドを追加する手順を参考にしてください。
3.CSVファイルの加工
次は、CSVファイルをConvertKitのインポート仕様に加工します。
インポート手順は2つある
ConvertKitにリストをインストール手順は大きく2つあり、次のどちらに該当するかで変わります。
- インポートするリストが、「メールアドレス」のみ、または、「メールアドレス」と「名前(First Name)」のみの場合。
- インポートするリストに、それ以外の項目がある場合。
それ以外の項目の例:名前(Last Name)、電話番号、住所など。
但し、「2」は「1」の場合も含む(「1」は「2」の手順でもインポートできる)ため、今回は「2」の手順を理解しておけば問題ありません。この記事でも「2」の手順で進めます。
下の画像は、移行元からダウンロードしたCSVファイルをExcel(Spreadsheets)で開いたものでした。
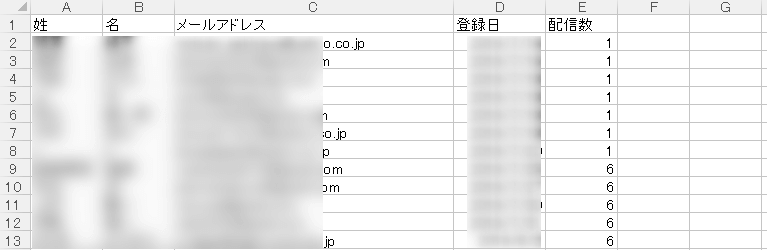
これを、下の画像のように加工します。
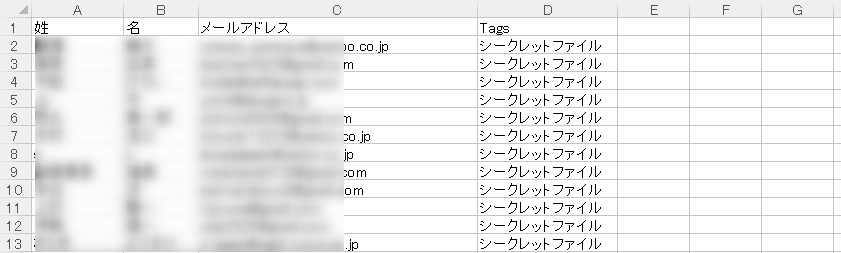
今回、インポートしたい項目は 「姓」「名」「メールアドレス」 の3つです。「登録日」と「配信数」は不要ですので列ごと削除します。
また、タグ「Tags」の列を追加し、付与したいタグを入力します。
CSVファイルを加工するにあたっての注意点は下記です。
- メールアドレスは必須のため、空欄はNG。
- メールアドレス以外の項目(カスタムフィールド)には空欄があってもOK。
- 複数のタグを付与したい場合は、「,」で区切って入力(例:シークレットファイル,商品A,商品B)。
- タグ(Tags)に入力したものと完全一致するものが作成済みタグの中にない場合、自動で追加(新規作成)される。但し、少なくとも1つは、完全一致するものが作成済みでなければならない(ない場合は、インポート前に作成しておくこと)。
タグを追加する方法?
タグとは、サブスクライバーをグループ分けする目印です。主に、「ブロードキャスト(一斉送信メール)」や「シーケンスメール(ステップメール)」の送信先(どのサブスクライバーに送信するか)を指定することに活用します。
タグの追加方法は【ConvertKit】Tag(タグ)の機能と作成手順を参考にしてください。
加工が完了したら、保存して一旦閉じます。
4.CSVファイルの文字コードの変更
CSVファイルを、Excel(Microsoft)やSpreadsheets(Kingsoft)で編集した場合、文字コードが「Shift-JIS」に自動変換されます。このままインポートすると文字化けするため、「Shift-JIS」を「UTF-8」に変換してからインポートする必要があります。
(以下、Windowsでの解説となります。Macを利用している人も「CSVファイルの文字コードを UTF-8 の状態で保存」しておいてください)
まず、保存したCSVファイルが格納されているフォルダーを確認してください。
ファイル名に拡張子「.csv」と表示されていればOKです。
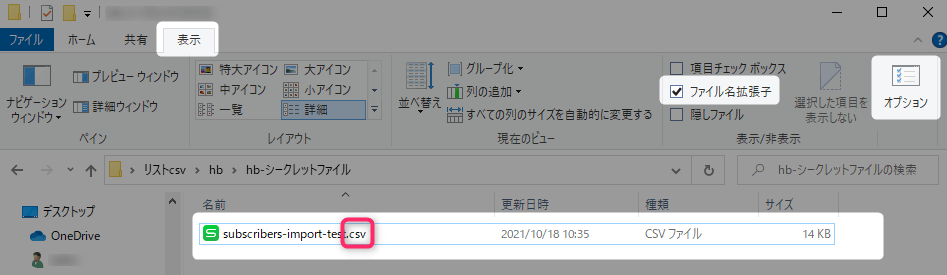
表示されていない場合、フォルダー内、上部のタブを「表示」に切り替え、「ファイル名拡張子」にチェックを入れてください。
Windowsのバージョンなどにより「ファイル名拡張子」の項目がない場合、フォルダーの「オプション」から表示/非表示を変更できます。
フォルダーオプションない、上部のタブを「表示」に切り替え、「登録されている拡張子は表示しない」のチェックを外してください(スクロールバーを下にスクロールして探してください)。
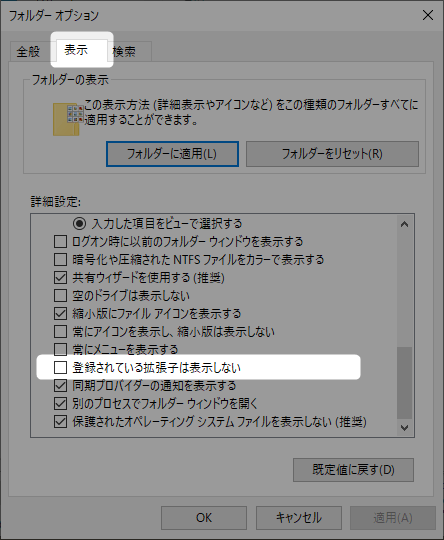
ファイル名に拡張子「.csv」が表示されていることを確認したら、ファイル名を「右クリック」し、「プログラムから開く」から、「メモ帳」をクリック。
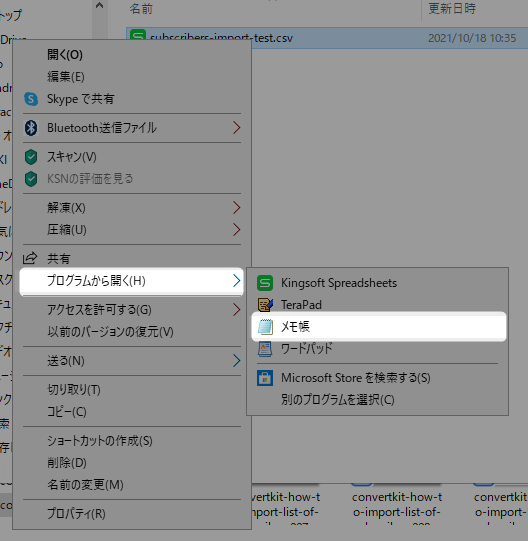
「ファイル」タブから「名前を付けて保存」をクリック。
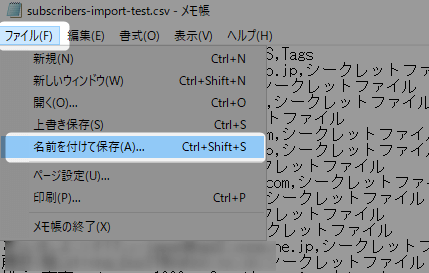
文字コードで「UTF-8」を選択し『保存』。
※ファイル名は、変更せずに上書き保存でも、変更して保存でも構いません(解説画像では変更しています)。

拡張子を表示する理由
私の場合、「ファイル名拡張子(.csv)」を表示状態にしておかないと、CSV形式ではなく、TXT形式で保存されてしまったため、わざわざ表示状態にしました(詳しくないので理由はわかりません)。いずれにしても、CSV形式での保存が完了したら非表示に戻してもOKです。
5.リストのインポート
ConvertKitのダッシュボードを開く。
画面上部のメニュー『Grow』から『Subscribers』 をクリック。
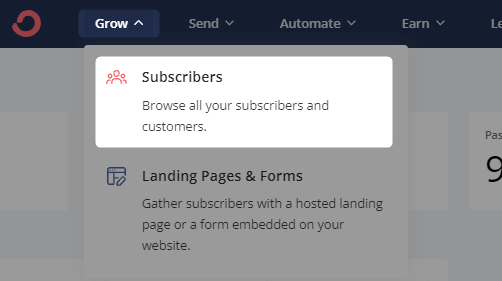
「Subscribers」のページで、『Add Subscribers』をクリック。
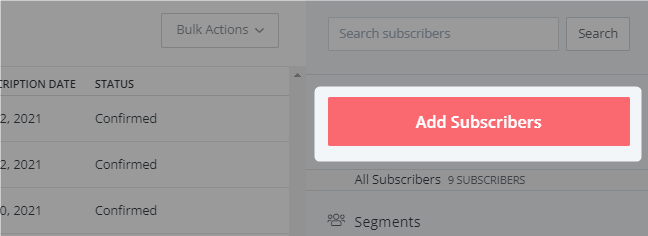
インポートする方法の選択画面が上からスライドインしてきます。『import a CSV』をクリック。
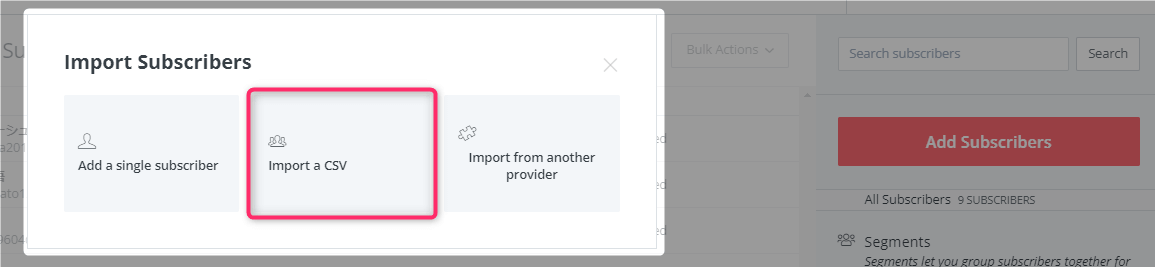
次は、インポートする場所の選択画面がスライドインしてきます。「Tags」をクリックし、さらに、表示されるタグの中から対象にチェックを入れる。
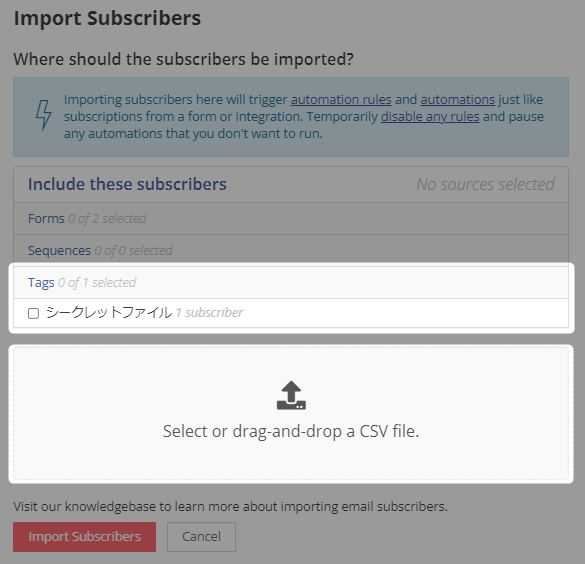
インポートには、「Forms(フォーム)」「Sequences(シーケンス)」「Tags(タグ)」のいずれかを選択する必要があります。特別な理由がない限りは「Tags(タグ)」を選択しましょう(公式推奨)。
「Select or drag-and-drop a CSV file」の欄に加工したCSVファイルを挿入(クリックしてファイルを選択する、または、ドラッグ&ドロップで移動する)。
CSVファイルを挿入すると、下方に「Map the Columns to Fields」が表示される。
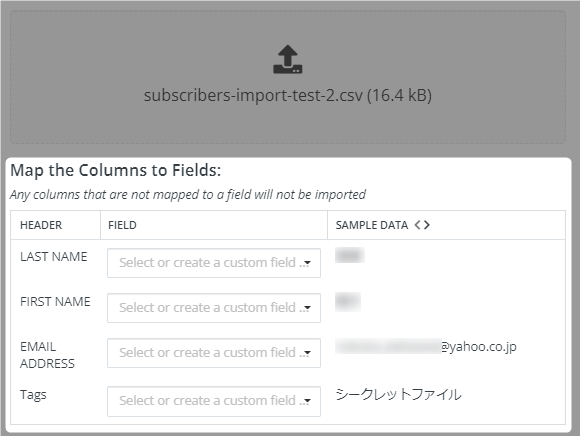
それぞれ、対応するフィールドを選択。ここでフィールドを選択されなかった列のデータはインポートされません。
※タグは「Comma-separated list of tags(カンマで区切られたタグのリスト)」を選択。
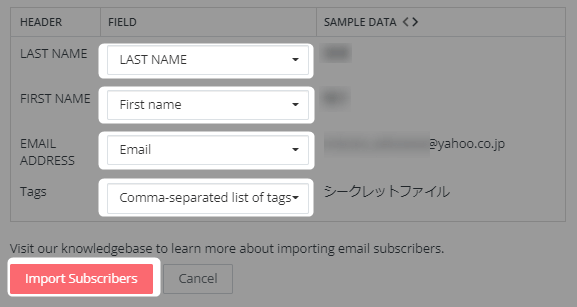
『Import Subscribers』をクリック。
今回は240件ほどをインポートしましたが、5秒くらいで完了しました。
※インポート直後は画面に反映されません。「あれ?失敗した?」と焦らずに、更新などしてから登録状態を確認してみてください。
6.その他(よくある質問)
リストをインポートすると、インポートされた人(アドレス)に登録確認メールが届きますか?
いいえ、届きません。「特定電子メールの送信の適正化等に関する法律」の法改正(平成20年12 月1日施行)により、メルマガなどを含む広告宣伝メールは「送信に同意した人にだけ送信できる」ことになっています。しかし、メール配信システムの移行においては、移行元で同意を得ているとみなし、インポート時に再確認するということはありません。
7.まとめ
お疲れ様でした。これで「他メール配信システムからのリスト移行」は完了です。
リストの移行(インポート)が済めば、概ねの下準備は完了です。ConvertKitの「ブロードキャスト(一斉送信メール)」や「シーケンスメール(ステップメール)」を活用して商品(サービス)を販売していきましょう。
それでは、また、次の記事でお会いしましょう。