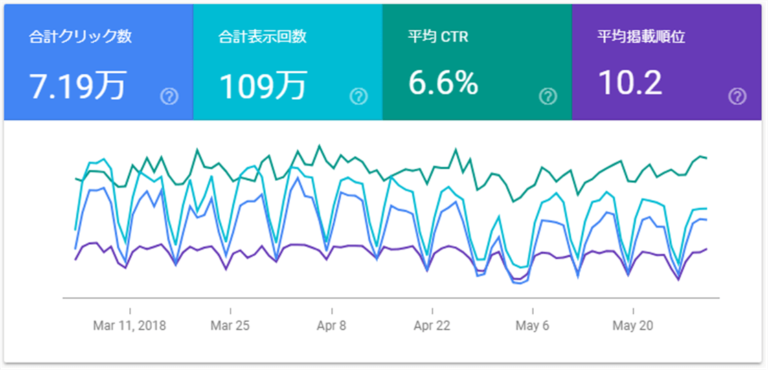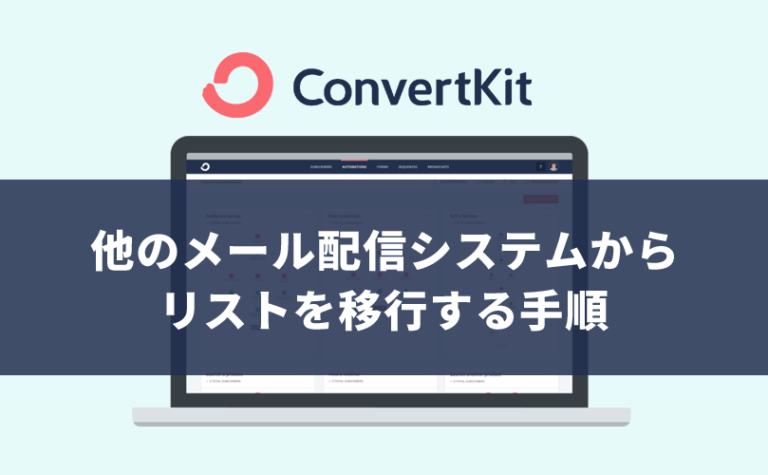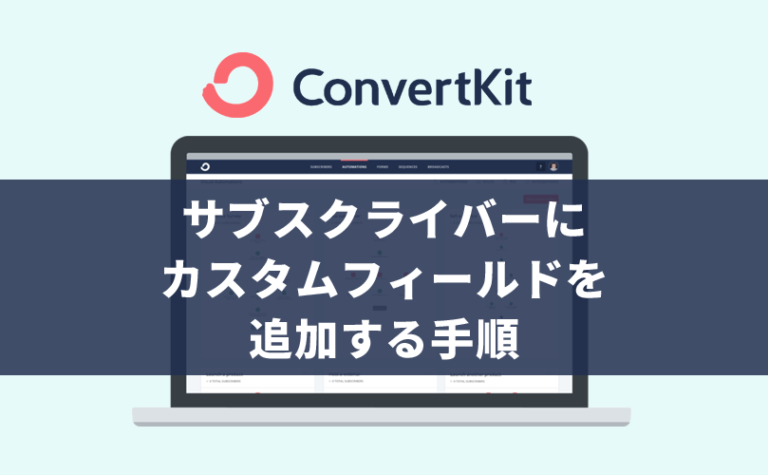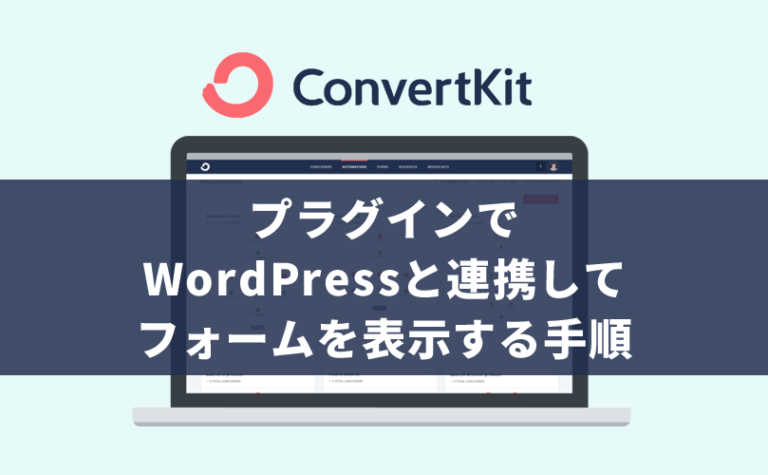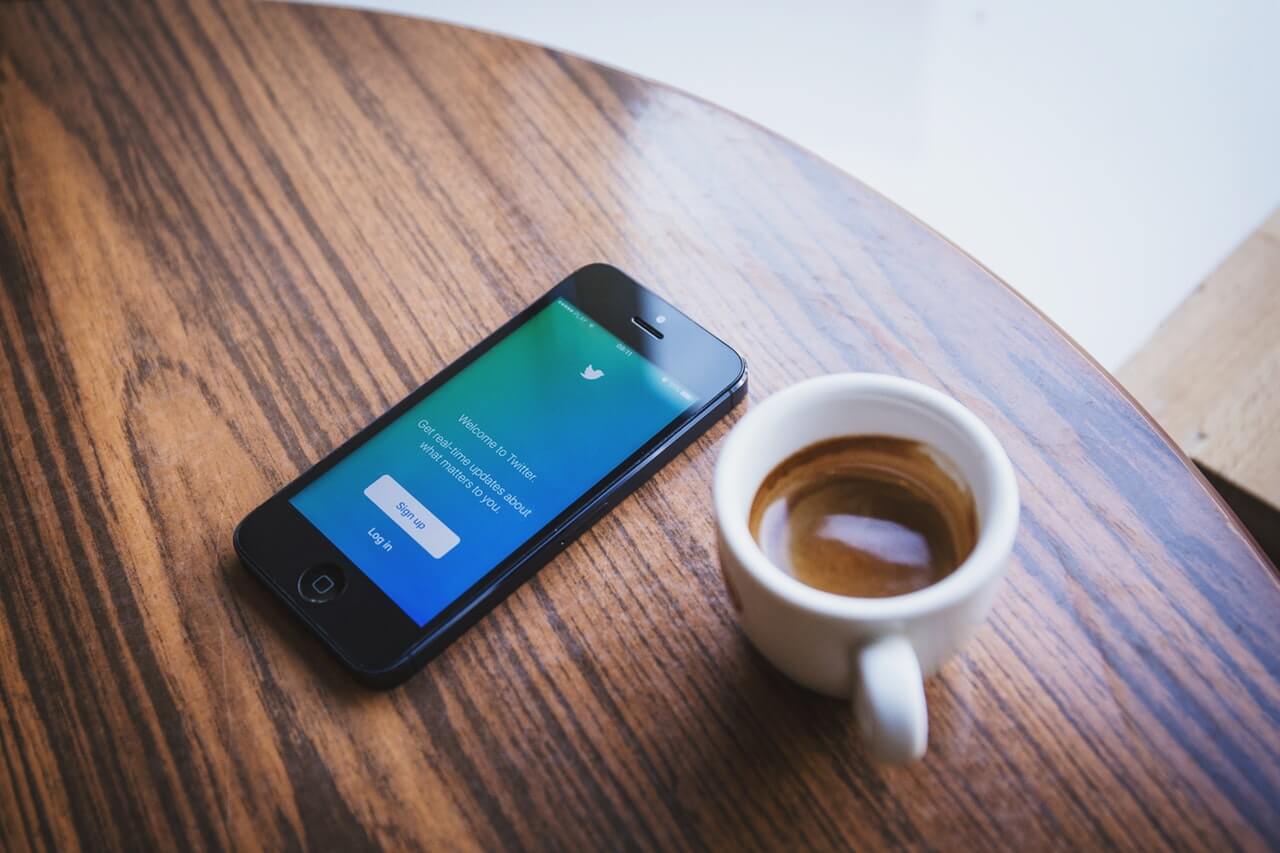
今日は、「Twitterアカウントの作成手順」についてお話します。
「Twitter」も、「Facebookページ」と同じく、企業、ブランド、サービスなどが情報を発信し、お客とつながるためのものです。
TwitterとFacebookのどちらを積極的に活用するか?は、あなたのビジネス(ジャンルやターゲット)によって異なります。
しかし、チャネル(流入経路)としてはどちらも設置し、必要最低限の運用はしていくべきと言えます。
このページの手順どおりに作業すれば難しいことはありませんので、この機会にTwitterアカウントを作成しておきましょう。
Twitterでお客とつながるためにアカウントを作成しましょう。新規作成の手順と、作成後すぐにやっておきたい初期設定をわかりやすく図解しています。
※Twitterには「個人アカウント」や「ビジネスアカウント」などの区別はありません。
それでは早速、始めましょう。
このページの目次
1.Twitterにビジネスアカウントはない
Facebookには「個人アカウント」と「ビジネスアカウント(Facebookページ)」があり、ビジネス(商用)利用するならFacebookページを作成しなければなりません。
しかし、Twitterにはその区別がありません。
| SNS | ビジネス(商用)利用 | 作成数 |
|---|---|---|
| ○ | 複数可 | |
| Facebook(個人) | × | 1つ |
| Facebookページ | ○ | 複数可 |
よって、単純に、ビジネスの数だけTwitterアカウントを作成すればよいと考えてください。
2.Twitterアカウントの作成手順
それでは、Twitterアカウントを作成していきましょう。
1
Twitterの「アカウントを作成」ページを開く。
2
「名前」と「電話番号」を入力して、右上の次へをクリック。
※電話番号ではなくメールアドレスで登録したい人もこのまま読み進めてください。
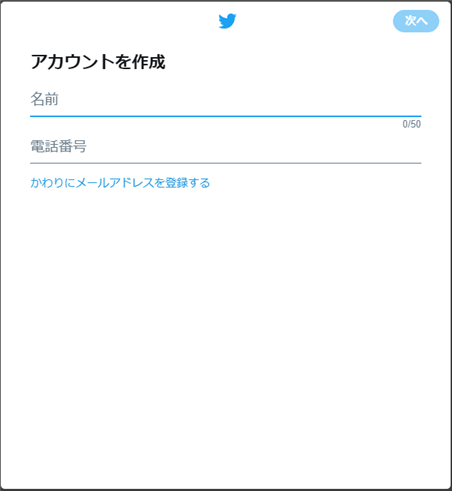
名前
ウェブサイトの集客に活用するのであれば、ウェブサイトの名称と同じで構いません。
当サイトは「HERO Biz(ヒーロービズ)」にしています。
※後から変更することもできます。
電話番号
電話番号を入力したくない場合は、かわりにメールアドレスを登録するをクリックすれば、電話番号の登録を回避できます。
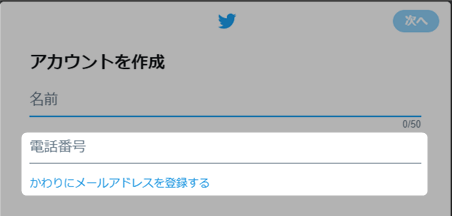
なお、他のTwitterアカウントに登録しているメールアドレスは利用できません(エラーが出ます)。
ビジネス用途の場合、独自ドメインのメールアドレスを登録しておくと管理が楽です。
3
利用規約などを一読し、登録するをクリック。
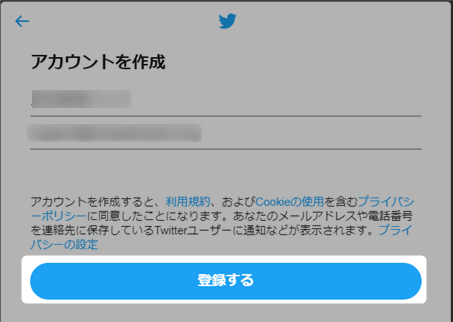
4
設定する「パスワード」を入力して、右上の次へをクリック。
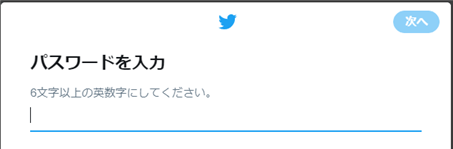
5
興味のあるトピックを選択する画面になりますが特に必要ありません。右上の今はしないをクリック。
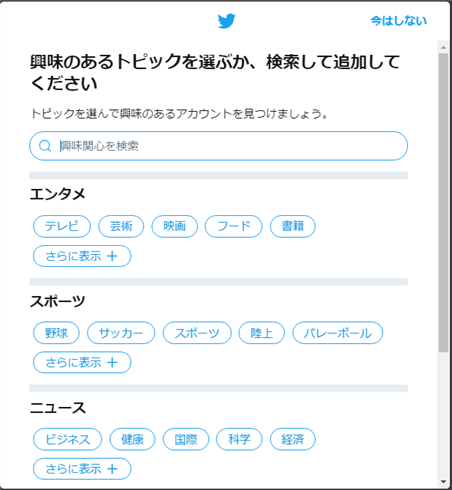
同様に、おすすめアカウントのフォローを促されますが特に必要ありません。右上の今はしないをクリック。
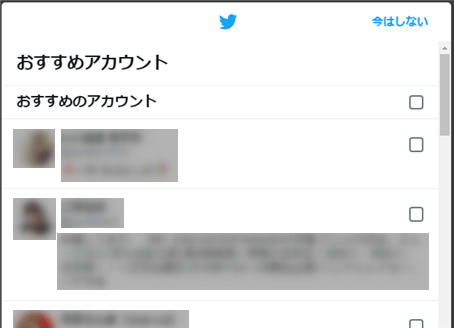
6
通知をオンにするかどうかを尋ねられますので、お好みで通知を許可か今はしないをクリック。
※通知とは、ダイレクトメッセージ、フォロー、いいね、自分宛てのツイートなどが行われた場合に、パソコン(ブラウザ)やスマートフォンに通知してくれる機能です。後から変更することもできるため迷うなら「今はしない」で構いません。
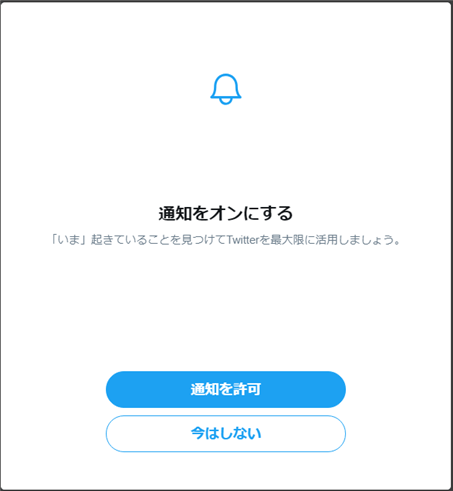
7
Twitterアカウントのホーム画面が表示されます。
※私の場合、なぜか英語表示になっていますが、通常は日本語表示になっているはずです(英語になってしまっている場合も後で変更しますのでご安心を)。
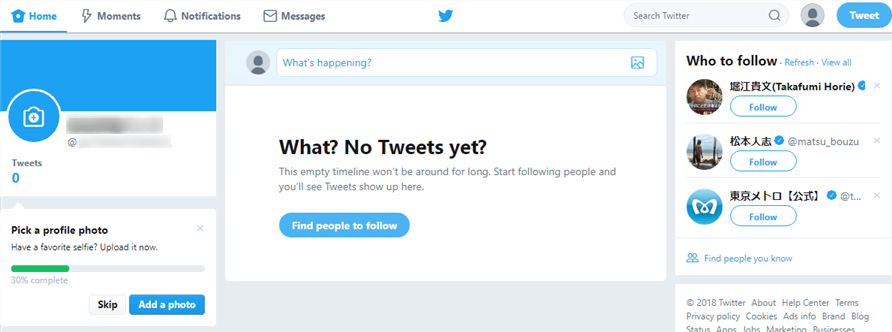
同画面上部に、「登録メールアドレス宛に本人確認のメールを送信した」旨のアナウンスが表示されています。
メールを確認して、本文中の確認するをクリック。
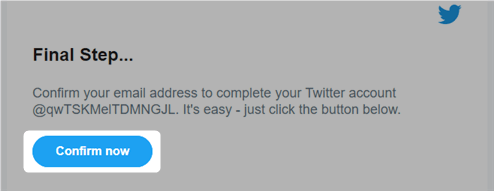
※こちらもなぜか英語表示になっていますが「Confirm now=確認する」です。
ここまでで、Twitterアカウントの作成は完了です。
つづけて、各種設定をしていきましょう。
3.すぐにやっておきたい初期設定
3-1.ユーザー情報
言語設定
なぜか英語表示されている私のような人は、まず日本語表示に設定しましょう。
ホーム画面、右上のプロフィールアイコンをクリックすると表示されるメニューの中から、Settings and privacyをクリック。
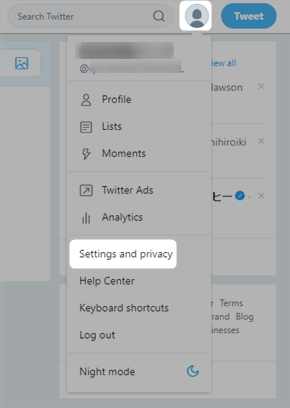
Languageを「日本語 – Japanese」、Time zoneを「(GMT+09:00) Tokyo」に変更し、ページ最下段のSave changesをクリック。
※Time zoneは、日本だと、東京、大阪、札幌から選択できます。「東京」か「現住所に近いもの」を選びましょう。
※設定変更のためにパスワードの入力を求められたら入力してください。
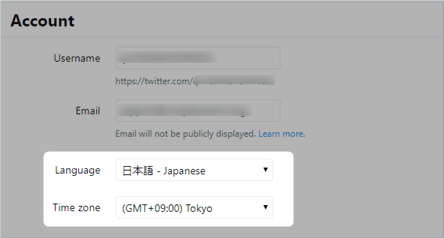
ユーザー名
それでは、ここからが本題の設定です。
先ほどと同じように、ホーム画面、右上のプロフィールアイコンをクリックすると表示されるメニューの中から、設定とプライバシーをクリック。
左側のメニューからユーザー情報をクリック。
まずは「ユーザー名」を設定します。
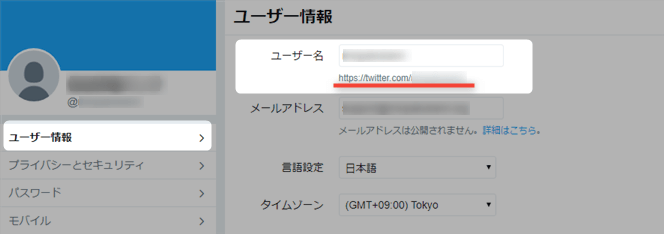
ユーザー名は、上図の朱線部分にあるように、あなたのTwitterアカウントのURLになります。
初期URLは英字の羅列であり、冗長(無駄に長い)ですね。また、それ自体に意味はないことから誰にも覚えてもらえません。
ユーザー名を設定することで、簡潔でわかりやすいURLとなりますから、是非設定しておきましょう。
ユーザー名を入力して、ページ最下段の変更を保存をクリック。
※ユーザー名には「英数字」と「_(アンダーバー)」のみ使用できます。
※他の人が使用している場合、「このユーザー名は既に使われています。」と表示されます。「利用できます」と表示される別のものを入力しましょう。
当サイトは次のとおり揃えることができていませんが、こだわりたい人もいると思うので。
Twitter: https://twitter.com/hero_biz/
Facebook: https://www.facebook.com/herobusiness/
3-2.プライバシーとセキュリティ
左側のメニューからプライバシーとセキュリティをクリック。
ダイレクトメッセージ
「すべてのユーザーからダイレクトメッセージを受信する」にチェックを入れ、ページ最下段の変更を保存をクリック。
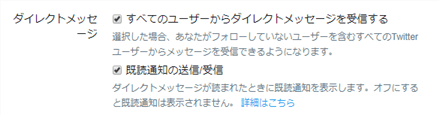
これにチェックを入れないと、あなたと関係のある人(フォローしている人など)からのメッセージしか受信できません。
ビジネス用途の場合、積極的に不特定多数とのやり取り(きっかけ作り)をしていくべきですから、すべてのユーザーからメッセージを受信できるようにしましょう。
3-3.メール通知
左側のメニューからメール通知をクリック。
Twitterから受信するお知らせメールの内容を設定できます。
私は下図のように設定していますが、「ツイートに関連するアクティビティ」の他は受信しなくても問題ありません。
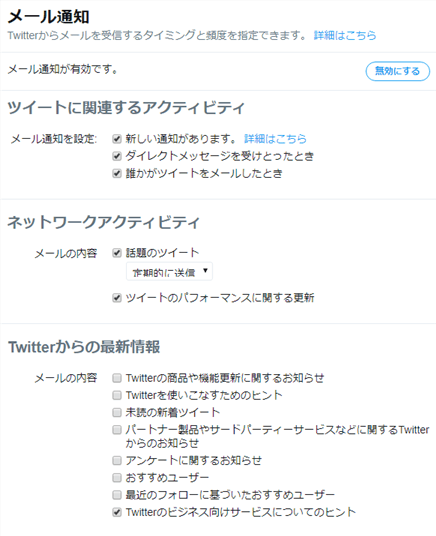
設定を変更したら、変更を保存のクリックをお忘れなく。
3-4.Web通知
左側のメニューからWeb通知をクリック。
前記、アカウントの作成手順の「6」で設定した通知設定を変更できる項目です。
これを有効にしておくと、パソコンで他の作業をしている最中でも、下図のように画面右下に通知が届きます(スマートフォンの場合も同様です)。
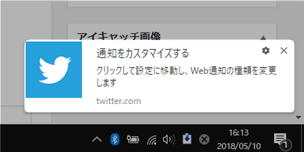
下図の箇所で、有効にすると無効にするを切り替えることができます。
有効にした場合には、どのようなアクションがあった場合に通知するかを選択できます。
私は無効にしていますが、Twitterでの集客に注力する場合などには有効にしておいてもよいかもしれません。
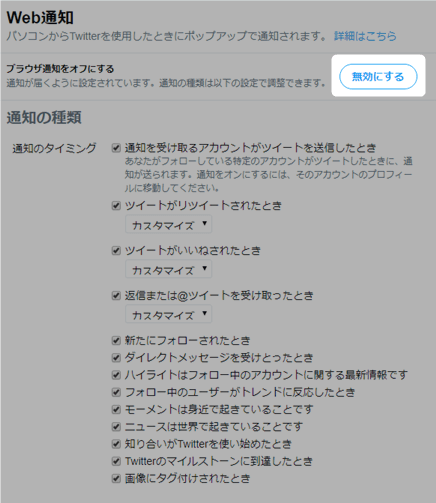
3-5.プロフィール
ホーム画面、右上のプロフィールアイコンをクリックすると表示されるメニューの中から、プロフィールをクリック。
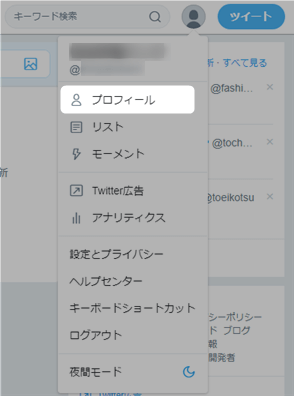
画面右側のプロフィールを編集をクリック。
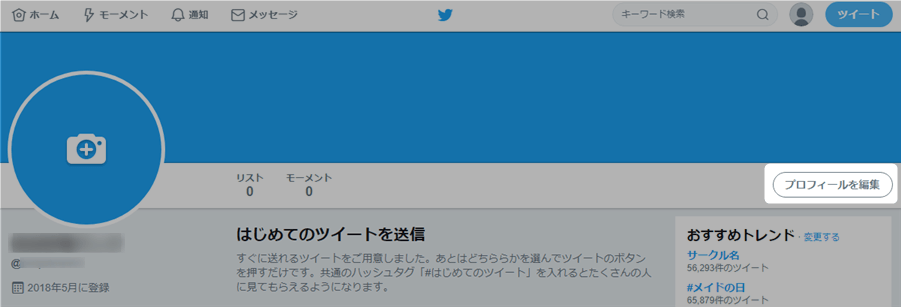
下図のような画面が表示されます。
この画面からいくつかの項目を設定していきます。
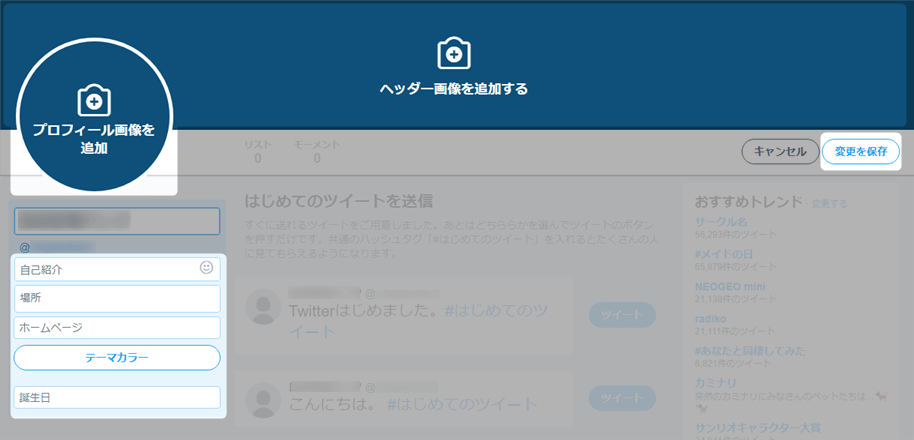
プロフィール画像
プロフィール画像を追加をクリックして、画像をアップロードをクリック。
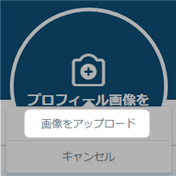
パソコン内にある画像を選択すると、下図のような編集画面に移行します。
明るく表示されている部分がプロフィール写真として表示されます。ドラッグやズームイン(ズームアウト)を利用して調整しましょう。
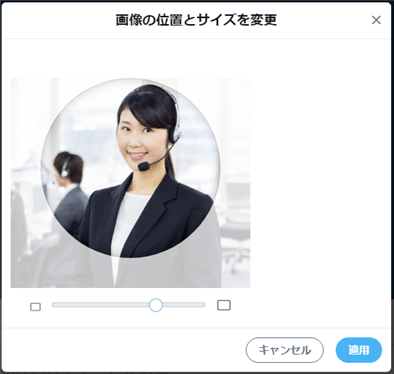
調整が完了したら右下の適用をクリック。
ヘッダー画像
ヘッダー画像の設定も同様です。
ヘッダー画像を追加するをクリックして、画像をアップロードをクリック。
パソコン内にある画像を選択すると、下図のように画像が表示されます。
ドラッグやズームイン(ズームアウト)を利用して調整しましょう。

調整が完了したら右下の適用をクリック。
自己紹介
Twitterアカウントの簡単な自己紹介(説明文)です。つまりは、Twitterを活用して周知したい商品(サービス、ウェブサイト)の紹介文です。
※文字数上限は全角165文字くらいです(当サイト調べ)。
※絵文字も使用できますが、絵文字を使う明確な(マーケティング上の)理由がないのであれば、使用しない方がよいでしょう。
当サイトの紹介文は次のとおりですが、……割と頻繁に変更しています。
『マッチングビジネスやブログなどのインフォビジネスをひとりで運営するノウハウを提供しています。あなたの経験を活かして成功する「英雄型ビジネス」を始めましょう。』
競合のTwitterアカウントを研究、TTP(徹底的にパクる)して、よい自己紹介を考えてみてください。
場所
あなたが実店舗などを持たず、主にインターネットでビジネスをしているのであれば、空欄のままで構いません。
ホームページ
周知したいウェブサイトのURLを入力しましょう。
誕生日
ビジネス用途であれば空欄のままで構いません。
4.最後に
以上で、Twitterアカウントの作成は完了です。
Twitterでの集客に注力したい場合には、Twitter広告やアナリティクスも活用していくことになりますが、まずはここまでの設定で大丈夫でしょう。