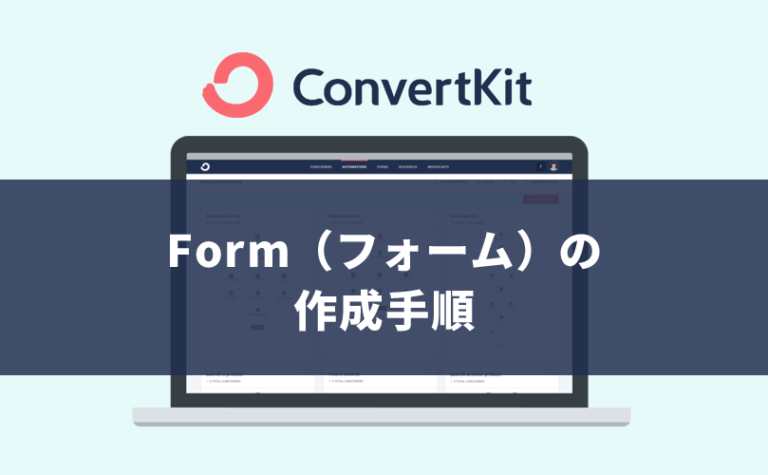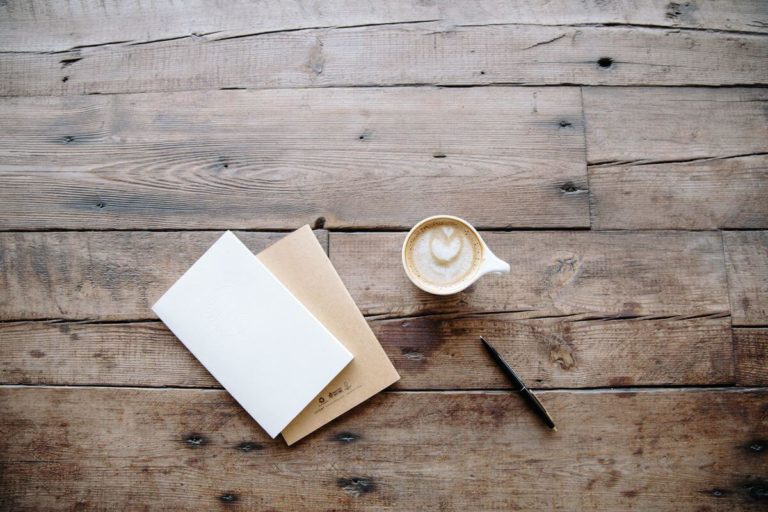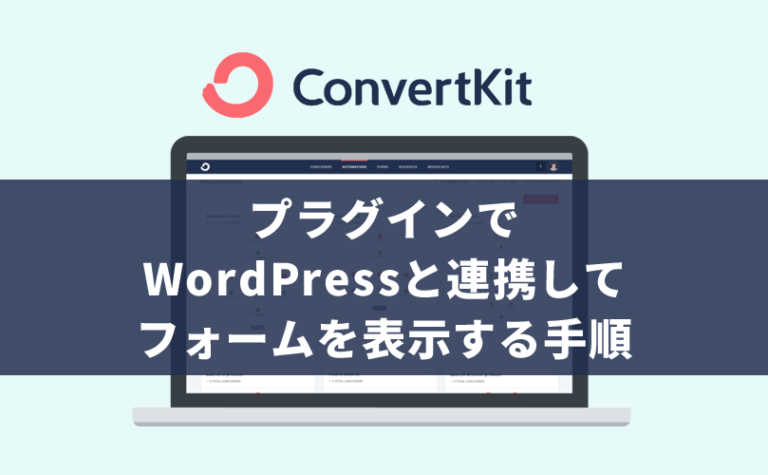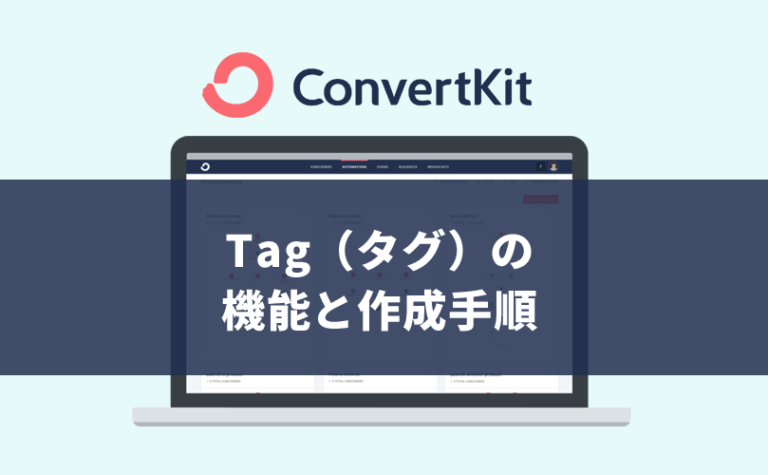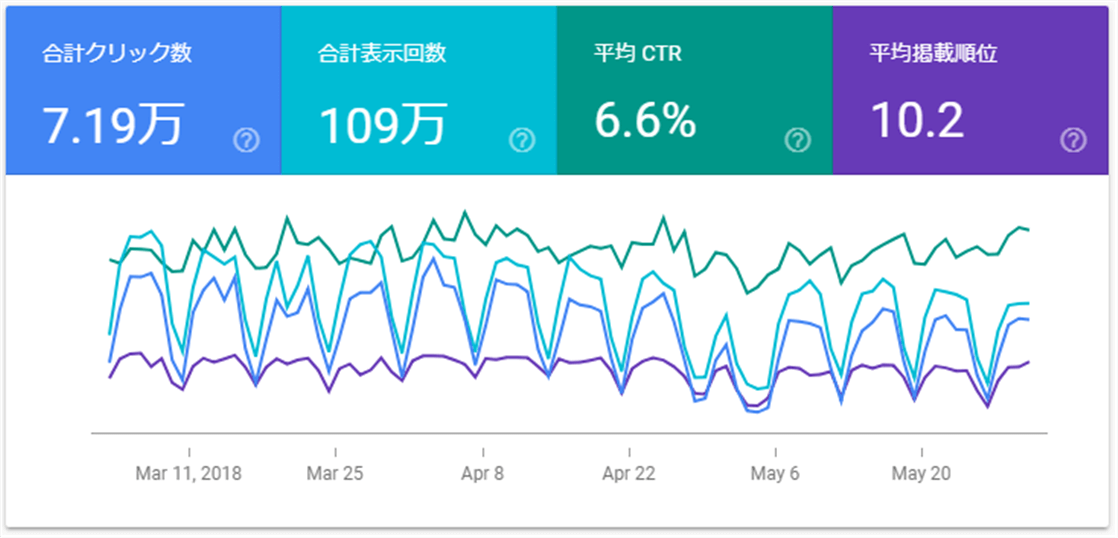
あなたの記事、どんなキーワードで検索されているか、知ってますか?
記事を書く前に、検索されやすいキーワードを調べる人は多いです。記事を上位表示させるという目標があるからです。
しかし、どういうわけか、記事を書いた後に、実際にどんなキーワードで上位表示されているか?どんなキーワードで検索した人が訪問しているか?の結果を調べる人は少ないです。
……例えるなら、「テストの答え合わせをせずに、なにを間違えているかもわからない状態」です。間違いを修正しなければいつまで経っても高得点は取れません。
- 目標を掲げたなら、その結果について検討しましょう。
- 「記事を見つけてくれた人」や「その中でウェブサイトに訪問してくれた人」の検索キーワード(興味、欲求、悩み)を分析して、マーケティングに活かしましょう。
そこで、今日は、検索されているキーワードなどを調べることができる「Googleサーチコンソール」の登録手順についてお話します。
このページの手順どおりに進めれば、初心者でも15分ほどで完了させることができますので、この機会に登録しておいてはいかがでしょうか。
このページでは、アナリティクスの登録が完了していることを前提として解説していきます。まだ登録していない人は『Googleアナリティクスの申し込みからトラッキングID発行までの全手順』からお読みください。
それでは早速、始めましょう。
このページの目次
1.Search Consoleとは
1-1.ウェブで検索されるサイトには、秘訣があります
サーチコンソール(Search Console)とは、Googleが提供するサービスのひとつです。
Googleが提供するサービス
- Google Analytics(アナリティクス)
- Google Search Console(サーチコンソール)
- Google AdSense(アドセンス)
- Google AdWords(アドワーズ) など
その中でも、あなたや私のようなウェブサイト運営者にとってとりわけ重要なものが、「アナリティクス」と、今日お話する「サーチコンソール」です。
なお、「アナリティクス」と「サーチコンソール」は分析する対象が異なります。だから、どちらも不可欠なのです。
アナリティクス:
ウェブサイトの「訪問者の行動」を分析するためのもの。
サーチコンソール:
ウェブサイトの「SEO対策の状況(Googleからの評価)」を分析するためのもの。
さて、サーチコンソールの公式ページには次のように書かれています。
Search Console とは
出典: Search Console ヘルプ
ウェブで検索されるサイトには、秘訣があります。
Google Search Console は、Google 検索結果でのサイトのパフォーマンスを監視、管理できる Google の無料サービスです。Search Console に登録しなくても Google 検索結果でサイトが表示されるようにすることはできますが、登録することで、サイトが Google にどのように認識されるかを確認し、検索結果でのサイトのパフォーマンスを最適化できるようになります。
Googleの「秘訣があります」という表現ほど、ウェブサイト運営者にインパクトを与えるものもありません。Googleに従順な私からすれば、この時点で登録は必須と言えます。
1-2.Search Consoleでの分析が必要な理由
Search Consoleでは次のようなことができます(一例)。
- どんなキーワードで上位表示されているか?
- 何番目に表示されているか?
- 何回表示されたか?
- 何回クリックされたか?(訪問されたか?) など
※「ウェブサイト全体」「ページごと」両方の分析ができます。
Google Search Consoleで設定できること
- URLの統一(wwwを含む/含まない、HTTPSの使用/未使用)
- 検索結果にいち早く反映させる対策(サイトマップの送信など)
- ウェブサイトに発生している問題(ペナルティ)の確認や修正 など
どれもSEO対策の状況確認や改善に役立つものばかりですが、その必要性が伝わりにくいと思うので具体例を挙げます。
例えば、「どんなキーワードで上位表示されているか?」などは下図のような画面で確認することができます。
※下図データの集計期間は3か月間です。
※2018年1月10日から新Search Console(ベータ版)が提供されています。新Search Consoleが完成するまで、新旧両方のバージョンを使用できます。
新Search Consoleの画面:
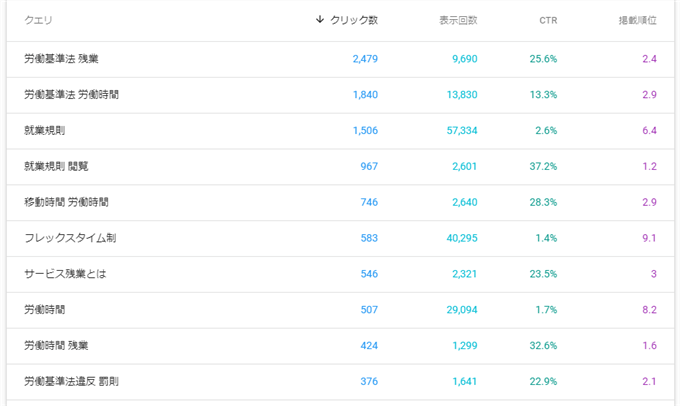
旧Search Consoleの画面:
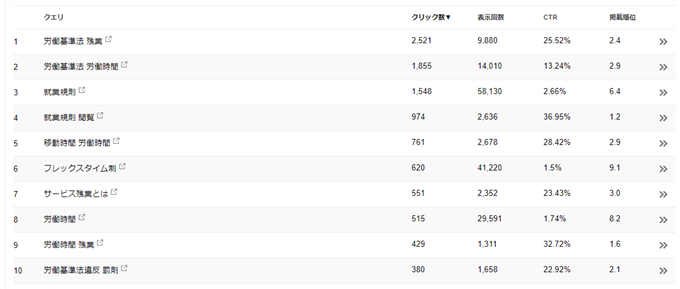
クエリ:検索キーワード
クリック数:アクセス数(検索結果に表示されたリンクがクリックされた回数)
表示回数:検索結果に表示された回数
CTR:クリック率(クリック数÷表示回数)
掲載順位:検索結果に表示された際の順位(基本的には数字が少ないほど上位表示)
この内、「就業規則」と「就業規則 閲覧」を比較してみましょう。
| クエリ | クリック数 | 表示回数 | CTR | 掲載順位 |
|---|---|---|---|---|
| 就業規則 | 1,506 | 57,334 | 2.6% | 6.4 |
| 就業規則 閲覧 | 967 | 2,601 | 37.2% | 1.2 |
※新Search Consoleの画面から引用。
掲載順位が高ければ高いほどCTR(クリックされる率)は上がる傾向があると言われていますが、正にそのとおりですね。
……このように、データを眺めているといろいろなことが見えてきますが、次の比較はどうでしょう。
| クエリ | クリック数 | 表示回数 | CTR | 掲載順位 |
|---|---|---|---|---|
| 労働基準法 残業 | 2,479 | 9,690 | 25.6% | 2.4 |
| 労働基準法 労働時間 | 1,840 | 13,830 | 13.3% | 2.9 |
| 移動時間 労働時間 | 746 | 2,640 | 28.3% | 2.9 |
| 就業規則 閲覧 | 967 | 2,601 | 37.2% | 1.2 |
| 労働時間 残業 | 424 | 1,299 | 32.6% | 1.6 |
| 労働基準法違反 罰則 | 376 | 1,641 | 22.9% | 2.1 |
「掲載順位が高ければ高いほどCTRは上がる」は誰でも知っている通説ですが、1位と2位の間にはどのくらいの差があるかご存知ですか?
数字に落とし込むと、「1位のCTRは平均34.9%だが、2位は平均22.5%まで下がってしまう」ということまでわかります。
6位以下は3%未満です。
※当該サイトの場合であり、且つ、サンプルが少ないため、参考程度にしてください。
いかがでしょうか。
同じ、Google検索の1ページ目であってもここまでの差が生じるのです。
「2ページ目位以降に掲載されているウェブサイトは無いに等しい」という見解を目にすることもありますが、きちんと調べれば、「1ページ目の下位も同じようなもの」と言えるようになります。
では、次の比較はどうでしょう。
| クエリ | クリック数 | 表示回数 | CTR | 掲載順位 |
|---|---|---|---|---|
| 労働基準法 労働時間 | 1,840 | 13,830 | 13.3% | 2.9 |
| 移動時間 労働時間 | 746 | 2,640 | 28.3% | 2.9 |
掲載順位は同じ2.9位ですが、CTRには15.0ポイントもの差が生じています。
ほとんどの検索者は記事のタイトルを読んでクリックするかどうかを判断しているため、「労働基準法 労働時間」というキーワードで掲載されている記事はタイトルがよくない(興味をそそらない)のかな?という仮説も浮かびます。
※ひとつの仮説ですし、メリットデメリットがあるので安直にタイトルを変更しないでくださいね。
また、仮にこの記事のCTRを28.3%まで高めることができれば、約2,000回ものクリック数アップが見込めることになります。
2,000回ものクリック(訪問)があれば1~2回の注文が発生し、10~20万円の収入アップに繋がります。これらは3か月間の集計データを基にしていますから、年間で40~80万円の収入アップです。
……あくまで試算ですが(捕らぬ狸の皮算用とも言う)、この事実を見過ごしていると考えただけでゾッとしませんか?
そもそも、自分が狙っているキーワード類で上位表示されていない場合もあるでしょう。言い換えれば、思ってもいないキーワードで上位表示されている(思ってもいない悩みを抱えている人が訪問している)という新たな需要を発見できる場合もあるわけです。
これらを知らずに(調べずに、検証せずに)、一体どうやってマーケティングをしようと言うのでしょうか。
2.Search Consoleの登録手順
それでは、Search Consoleに登録をしていきましょう。
最初に登録の大まかな流れを把握しましょう。全体像を把握しておかないと作業がしんどくなりますからね。
下図は、登録途中に表示される画面ですが、これが登録の大まかな流れです。
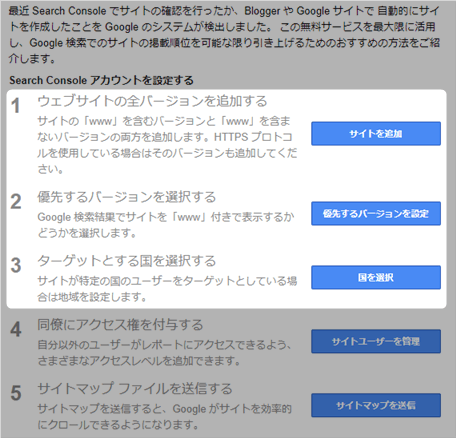
この内、今日、あなたが完了させる設定は「3」までです。
- ウェブサイトの全バージョンを追加する
- 優先するバージョンを選択する
- ターゲットとする国を選択する
- 同僚にアクセス権を付与する
※ウェブサイトを1人で運営する場合には設定不要。 - サイトマップ ファイルを送信する
※いずれ設定するが、ウェブサイト作成の段取り上、もう少し後で。
それでは、登録作業に移りましょう。
2-1.ウェブサイトの全バージョンを追加する
「ウェブサイトの全バージョン」を追加します。全バージョンとは次の4つです。
※○○○.○○○にはあなたのドメインを入れてくださいね。
- https://○○○.○○○/
www含まない・HTTPS使用バージョン - https://www.○○○.○○○/
www含む・HTTPS使用バージョン - http://○○○.○○○/
www含まない・HTTPS未使用バージョン - http://www○○○.○○○/
www含む・HTTPS未使用バージョン
全バージョンを追加する最大の理由は、Googleに「4つのバージョンは同一のサイト」と認識(処理)してもらうためです。
※詳しくは後述します。
1
「Google Search Console」にアクセス。
「サーチコンソール(Search Console)」「アナリティクス(Analytics)」「アドワーズ(AdWords)」の3つへの登録は、同じGoogleアカウントで行ってください。後の連携などに便利です。
2
画面右上のプロパティを追加をクリック。
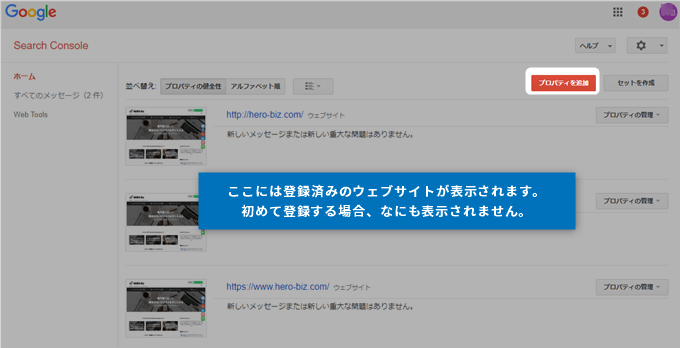
上図は、旧Search Consoleの画面です。2018年5月31日時点では、新規登録(プロパティの追加)は旧Search Consoleからしか行えませんでしたが、2019年1月27日現在、新Search Consoleからも登録できるようになっています。
3
あなたの「ウェブサイトのURL」を入力し、追加をクリック。
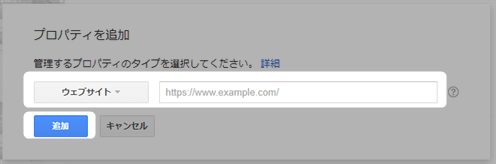
前記のとおり、まずはどれか1つのバージョンを追加します。
1つ目の追加が完了したら2つ目、3つ目……という具合に、計4回同じ作業を行いますので、どれから追加しても構いません(悩む人は、上から順番でOK)。
- https://○○○.○○○/
www含まない・HTTPS使用バージョン - https://www.○○○.○○○/
www含む・HTTPS使用バージョン - http://○○○.○○○/
www含まない・HTTPS未使用バージョン - http://www○○○.○○○/
www含む・HTTPS未使用バージョン
4
1つ目の追加を続けましょう。
次に、所有権の確認画面が表示されます。
登録しようとしているウェブサイトが、あなたが所有(管理)しているものであることを証明しなければなりません。そうしなければ他者のウェブサイトを勝手に覗けることになってしまいますからね。
いくつかの証明方法が用意されていますが、最も簡単なものは「Googleアナリティクス(を使用した証明)」です。
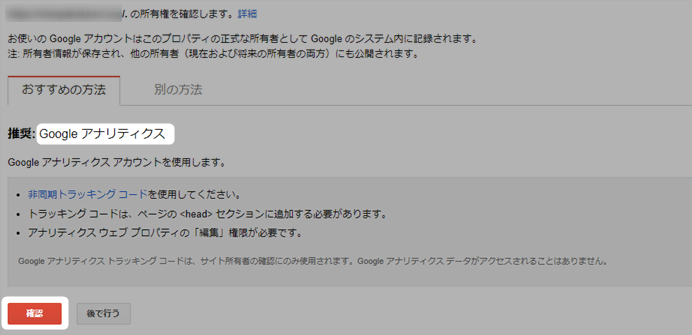
あなたのウェブサイトには、すでに、「同じGoogleアカウント」で取得した「アナリティクスのトラッキングコード(ID)」が設定されています。
証明方法に「Googleアナリティクス」を選択することによって、Googleは「同じGoogleアカウントで取得したトラッキングコードが設定されているウェブサイトなら、所有しているものに間違いない」と判断するわけです。
よって、「Googleアナリティクス」が選択されている状態で確認をクリック。
※もちろん、他の方法でも構いません。
「Googleアナリティクス」が、「おすすめの方法タブ」に表示されていない場合、「別の方法タブ」に切り替えてから選択しましょう。
5
「所有権が確認されました」と表示されれば、所有権の確認は完了です。
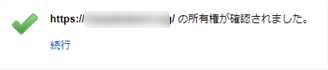
6
上図画面にて、続行をクリックすると、ダッシュボード(管理画面)が表示されます。
新しい重要メッセージが届いているようです。
画面に表示されている「検索パフォーマンスを改善できます」という文章にマウスカーソルを合わせると表示される詳細をクリック。
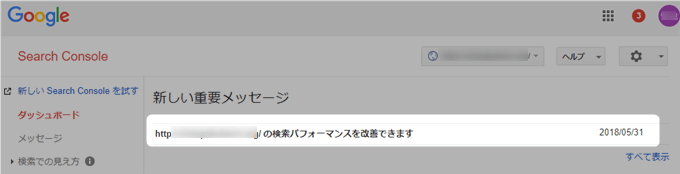
メッセージが画面に表示されていない場合、左側のメニュー内のメッセージから確認できます。
先に掲載した、登録の大まかな流れが表示されます。
……「早く続きをやりなさい」という催促のメッセージですね。
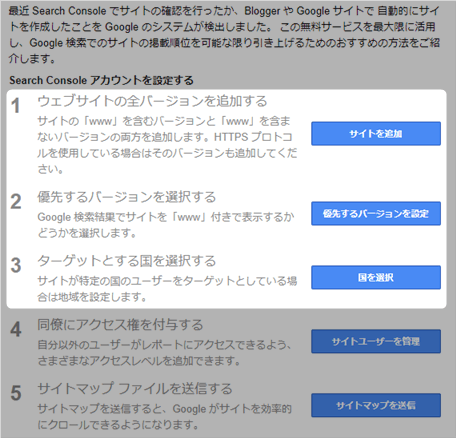
ここまでの手順で1つ目のバージョンの追加が完了しましたので、残り3つのバージョンを追加していきます。
7
上図画面のサイトを追加をクリックすると、Search Consoleのトップページに移動します
「手順2~5」を繰り返し、残り3つのバージョンも追加しましょう。
Search Consoleの仕様変更に伴い、自動的に新Search Consoleのトップページに移動してしまいます。よい機会ですので、残りの3つのバージョンは新Search Consoleで登録していきましょう。
画面左上に現在のプロパティが表示されています。
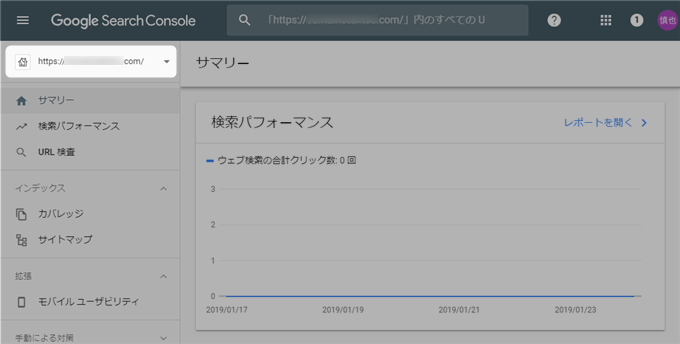
▼をクリックすると表示される、+ プロパティを追加をクリック。
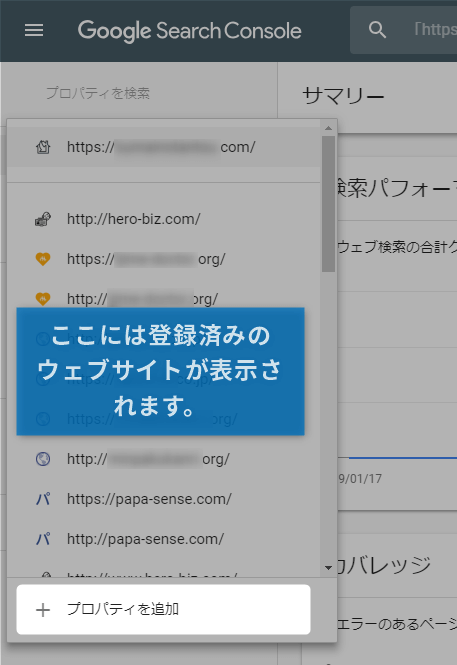
プロパティを追加する画面がポップアップされるので、追加したいURL(バージョン)を入力し、続行をクリック。
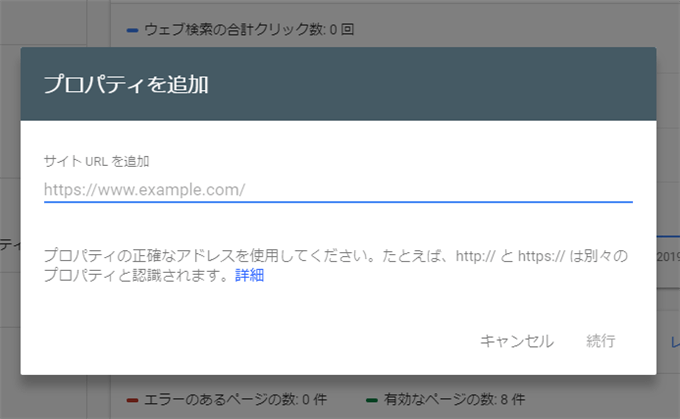
所有権の確認を求められたら、手順4と同様にお好きな方法で確認をしてください。
なお、すでに他のバージョンで所有権確認をしている場合、下図のように自動で確認が完了する場合もあります(自動確認がされない場合は手動で作業しましょう)。
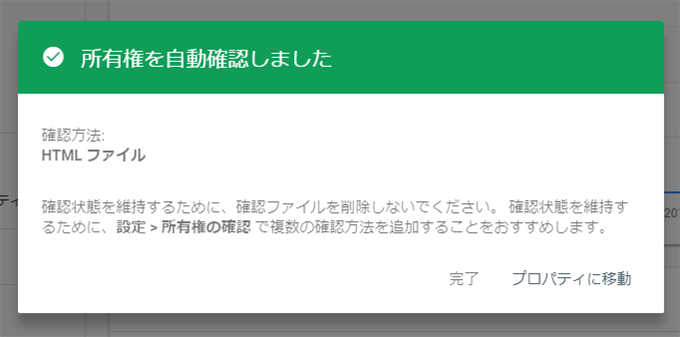
2-2.優先するバージョンを選択する
「ウェブサイトの全バージョン(4つのプロパティ)」の追加が完了したら、「優先するバージョンを選択する」に移ります。
優先するバージョンを設定する目的はいくつかありますが、例えば、検索結果画面に表示されるURLを指定することができます。
下図のように、検索結果画面には、設定したバージョンのURLが表示されます。
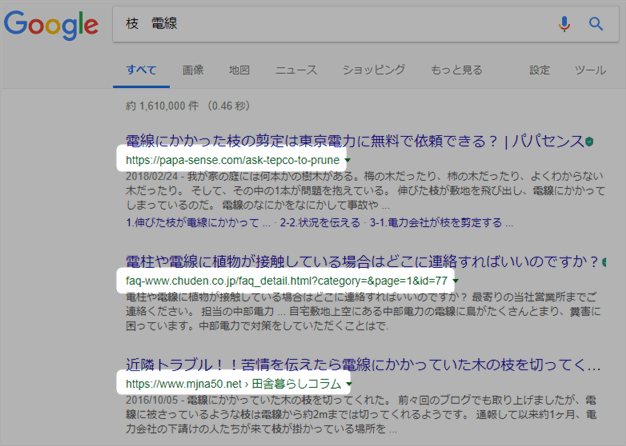
また、優先(使用)するバージョン(ドメイン)を設定しないと、wwwを含む/含まないURLが別のページとして処理されてしまう(SEO評価が分散してしまう、重複ページと評価されてしまう)などの可能性があるため、設定するようにしましょう。
「優先するバージョンを選択する」機能は廃止され、バージョンの選択には「重複したURLを統合する(正規URLを指定する)」方法を用いることになりました。
まずはサーチコンソールへの登録を済ませたい人は次項「2-3.ターゲットとする国を選択する」に進んでください。
「重複したURLを統合する」方法を知りたい人は「Search Console ヘルプ 重複した URL を統合する」を参照してください。
2-3.ターゲットとする国を選択する
「ターゲットとする国を選択する」に移ります。
8
「新Google Search Console」にアクセス。
9
以前のツールとレポート > インターナショナル ターゲティングをクリック。
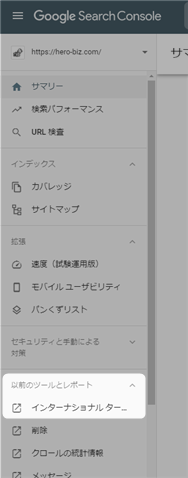
10
「国」タブをクリックし、「ターゲットユーザーの地域」にチェックを入れ、「日本」を選択。
※日本は選択肢の下の方にあります。
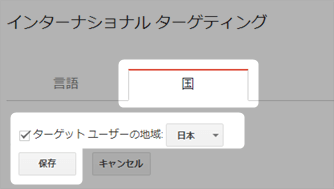
保存をクリックし、「変更が保存されました。」と表示されたら優先するバージョンの設定は完了です。
ターゲットとする国の選択については、他の3つのプロパティも手動で設定しましょう。
ダッシュボード画面右上の「URL」部分をクリックすると、
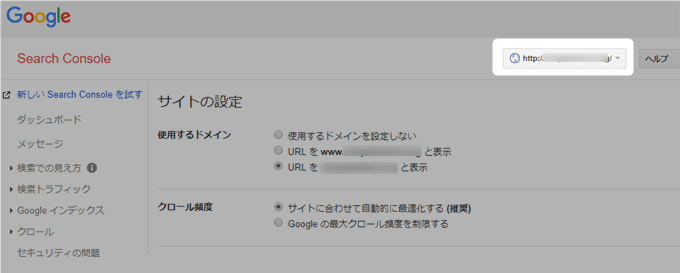
ダッシュボードの一覧が表示され、一瞬で移動できます。
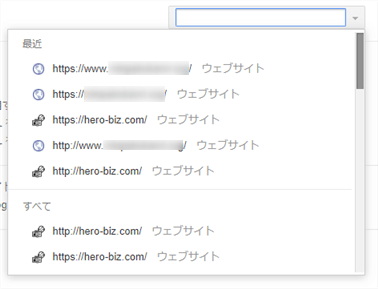
3.検索キーワードや掲載順位を調べる方法
最後に、今日の本題でもある「どんなキーワードで上位表示されているか?どんなキーワードで検索した人が訪問しているか?」を調べる方法を、新Search Consoleの画面を用いて解説します。
旧Search Consoleの画面左上の新しい Search Console を試すをクリックしても移動できます。
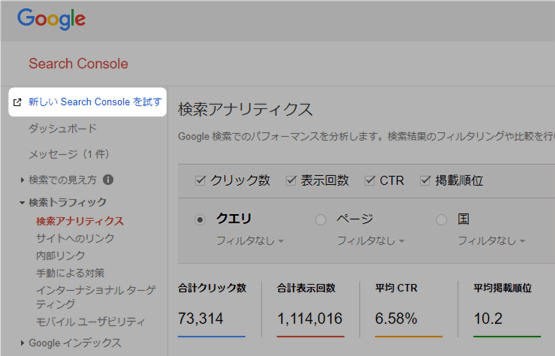
3-1.ウェブサイト全体について調べる方法
新Search Consoleを開いたら、左側のメニューからステータス > 検索パフォーマンスをクリック。
上部にある「合計クリック数」「合計表示回数」「平均 CTR」「平均掲載順位」をオンにする。
※背景色が付いている状態がオンです。
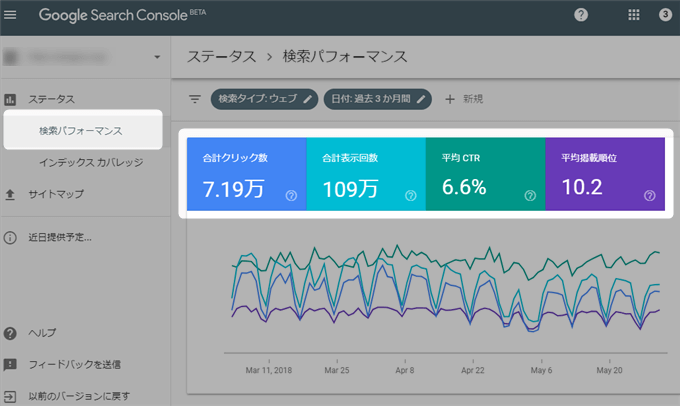
同画面の下方に、ウェブサイト全体に関する各種データが表示されます。
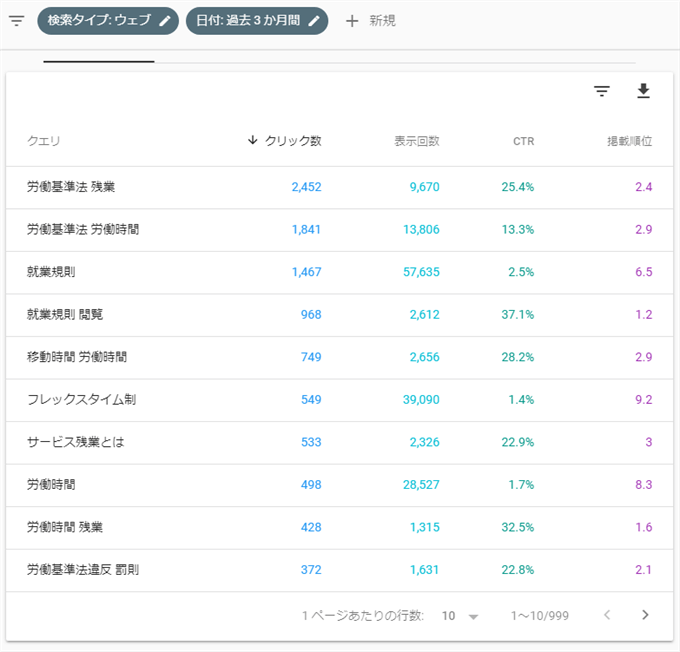
3-2.個別のページ(記事)について調べる方法
上記各種データが表示されている画面にて、上部にある 新規 > ページをクリック。
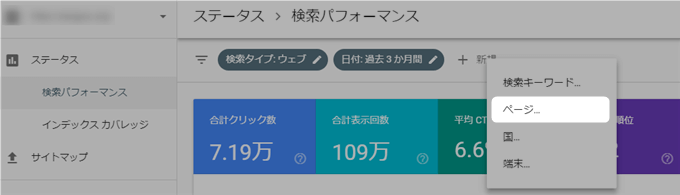
調べたいページのURLを入力し、適用をクリック。
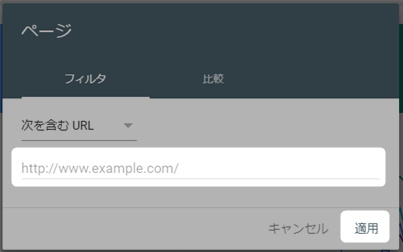
同画面の下方に、指定したページの各種データが表示されます。
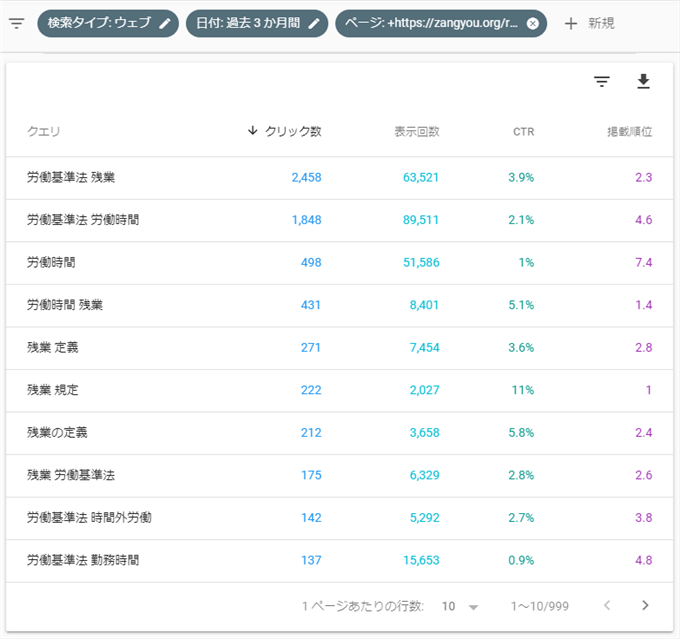
4.最後に
お疲れ様でした。
以上で、Google Search Consoleの登録は完了です。
これで、記事が「狙いどおりのキーワードで、狙いどおりに上位表示されているか?」を検証できるようになりました。
また、ウェブサイトに訪問してくれている人の検索キーワードを分析することによって、見込み客の興味、欲求、悩みを知ることができるようにもなりました(これらは、Search Consoleの基本的な機能に過ぎません)。
ウェブマーケティングには、それひとつで劇的な効果を上げるものはありません。
小さな仕組みを取り入れては検証し、また新しい仕組みを取り入れては検証し……、ウェブサイトを小さな仕組みの集合体にしていく作業が必要なのです。
記事を上位表示させ、CTRを高めるために、検索されやすい(クリックされやすい)キーワードを含める、これもひとつの小さな仕組みです。
きちんと検証(改善)することで、記事ひとつひとつがウェブマーケティングの役割を担う強力な武器になるでしょう。
検索キーワードや掲載順位を調べる参考になったなら、次回のシェアも楽しみにしていてください。