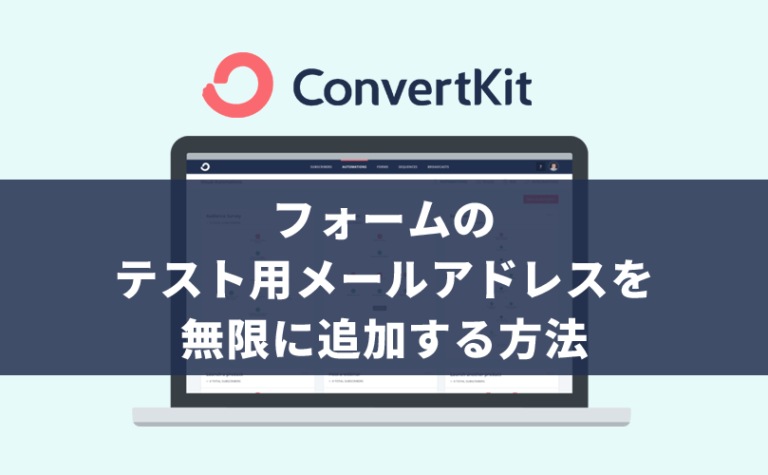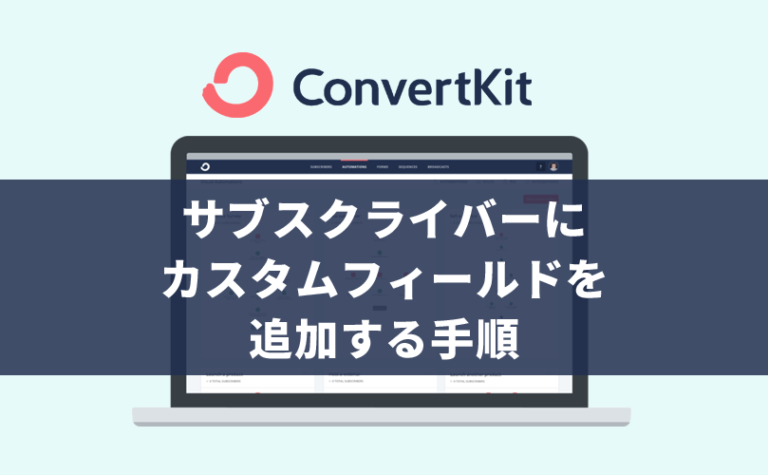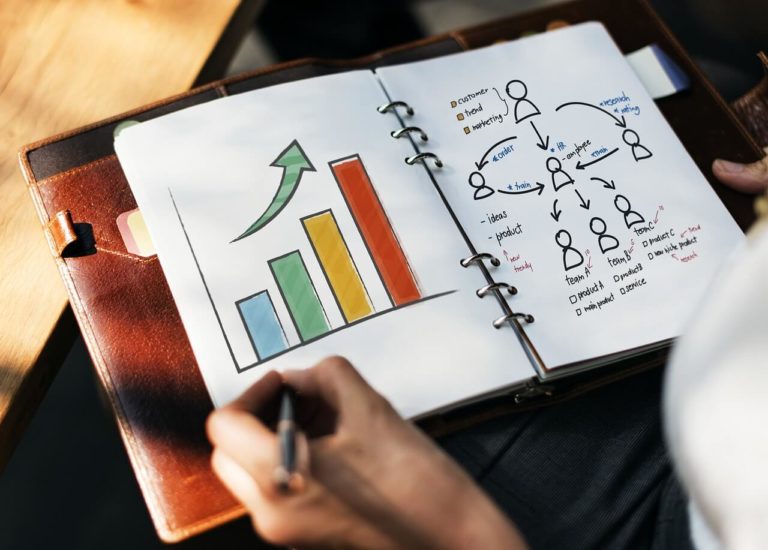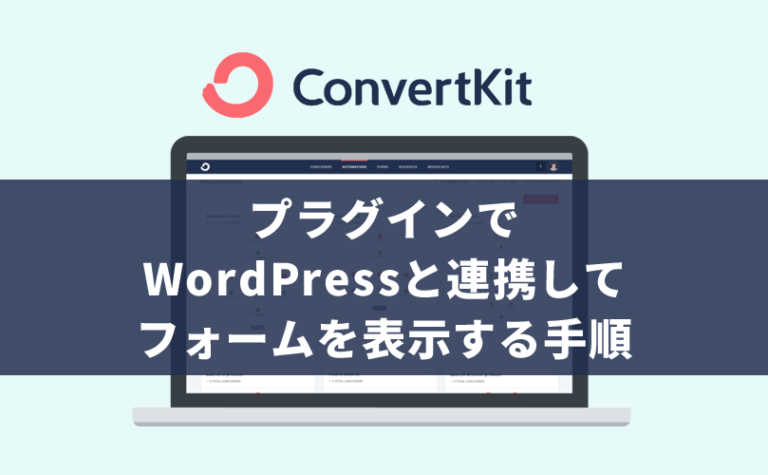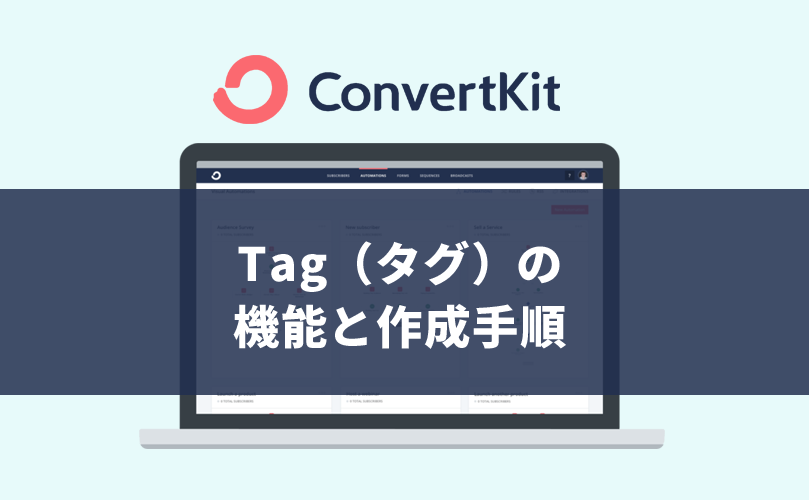
このページの目次
1.タグとセグメント
ConvertKitの「タグ」とはどのようなものでしょうか。
また、タグとよく似た機能に「セグメント」がありますが、これとの違いもあわせて解説します。
この記事では次の英語をカタカナ表記しています
Tag⇒タグ
Segment⇒セグメント
Subscriber⇒サブスクライバー(申込者)
Broadcast⇒ブロードキャスト(メールの一斉送信)
Sequence Mail⇒シーケンスメール(ステップメール)
1-1.タグとセグメントの機能
どちらも機能は同じです。
主に、「ブロードキャスト(一斉送信メール)」や「シーケンスメール(ステップメール)」の送信先(どのサブスクライバーに送信するか)を指定することに活用します。
具体的には、「商品Aを購入したサブスクライバーには“商品Aの購入者”というタグを付け、“商品Aの購入者”というタグが付いているサブスクライバーにだけ商品Bに関するアップセルメールを送信する」というようなことができます。
他にも、○○というタグが付いているサブスクライバーを除外して送信する、△△というタグが付いたときに送信する、なども可能です。
「リスト全員をごちゃ混ぜにして同じメールを送るマスマーケティング」ではなく、「購入履歴や興味のあるジャンルによって細分化し、それぞれに適したメールを送るダイレクトマーケティング」や、「それらを自動化するマーケティングオートメーション」を実践したい人には、タグやセグメントは非常に便利な機能です。
1-2.タグとセグメントの違い
タグとセグメントの機能は同じですが、その付け方が違います。
私がしっくりくるイメージは次の通りです。
タグとセグメントのイメージ
タグ:サブスクライバー1人1人に付ける単一の目印
セグメント:複数の同じ目印が付いたサブスクライバーのグループ
タグは、サブスクライバー1人1人に付ける単一の目印です。
例えば、“商品Aの購入者”、“商品Bの購入者”、“無料レポートの申込者”です。
セグメントは、タグなど複数の同じ目印が付いたサブスクライバーのグループです。
例えば、「“商品Aの購入者”と“商品Bの購入者”のタグが付いているグループ」です。
他にも、タグを利用しない、「“商品Aの購入者”のタグが付いていて、且つ、“購入から2週間以内”のグループ」というようなセグメントも可能です。
商品やシーンによって使い分けることができます。
2.タグの作成手順
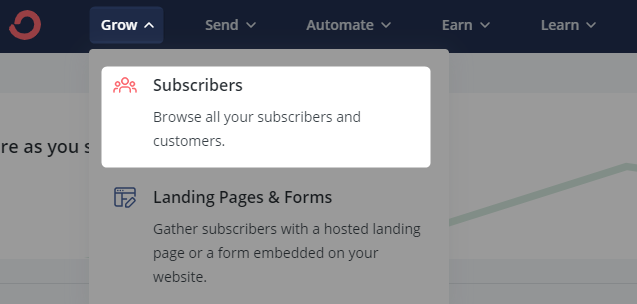
ConvertKitダッシュボードを開く。
グローバルナビゲーション内の『Grow』から、『Subscribers(サブスクライバーズ)』をクリック。
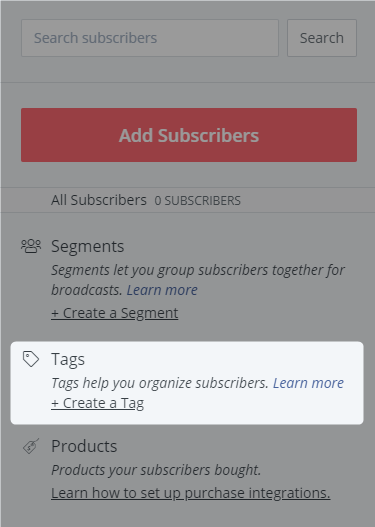
右側メニューの「Tags」内にある『+ Create a Tag』をクリック。
説明文の“Tags help you organize subscribers”は、“タグはサブスクライバーを管理するのに役立ちます”という意味です。
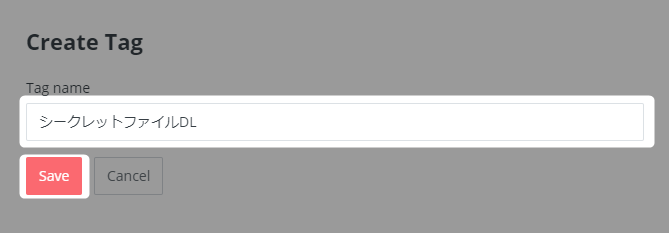
作成ウィンドウがスライドインしてきます。『Tag name』を入力し、『Save』をクリック。
※Tag nameは申込者には知られません。商品名をそのままタグ名にしてしまうなどないので自分がわかりやすい名前でOKです。
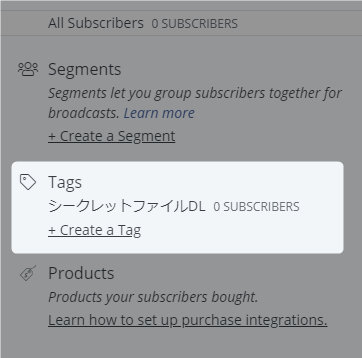
画面が更新され、右側メニュー「Tags」内にタグが反映されました。
まだ申込者が0人なので「0 SUBSCRIBERS」と表示されていますね。
参考:セグメントの作成イメージ
タグの作成手順を解説してきましたが、セグメント(複数の同じ目印が付いたサブスクライバーのグループ)のイメージを鮮明にしてもらうために、その作成概要を掲載しておきます。
「」を
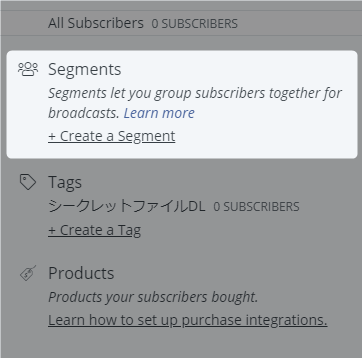
右側メニューの「Segments」内にある『+ Create a Segment』をクリック。
説明文の“Segments let you group subscribers together for broadcasts”は“セグメントはブロードキャスト(メール送信)のためにサブスクライバーをグループ化できます”という意味です。
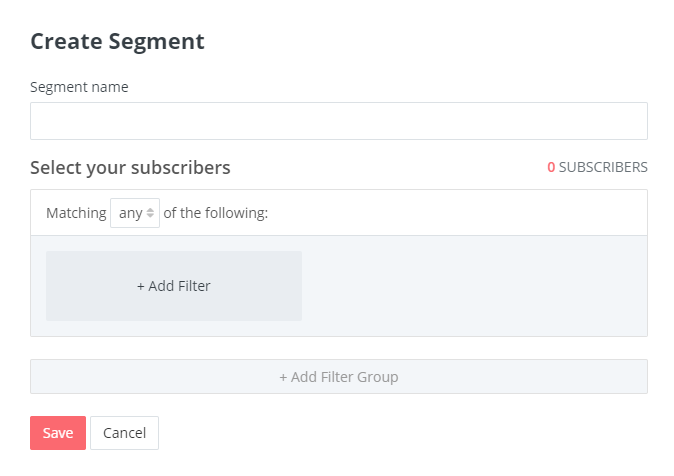
作成ウィンドウがスライドインしてきます。
「Select your subscribers」の項目で、セグメントに含めるサブスクライバーの条件(タグ、他のセグメント、申込日など)を追加します。
これで「複数の同じ目印が付いたサブスクライバーのグループ」を作成することができるわけです。
以上、【ConvertKit】Tag(タグ)の機能と作成手順でした。