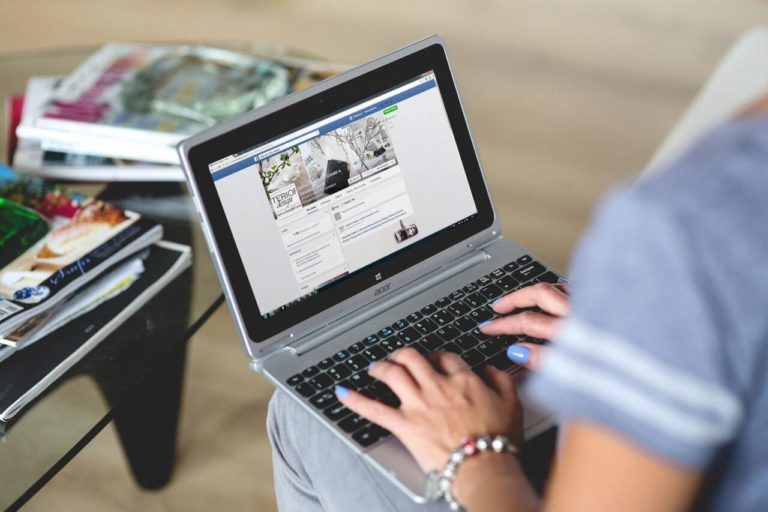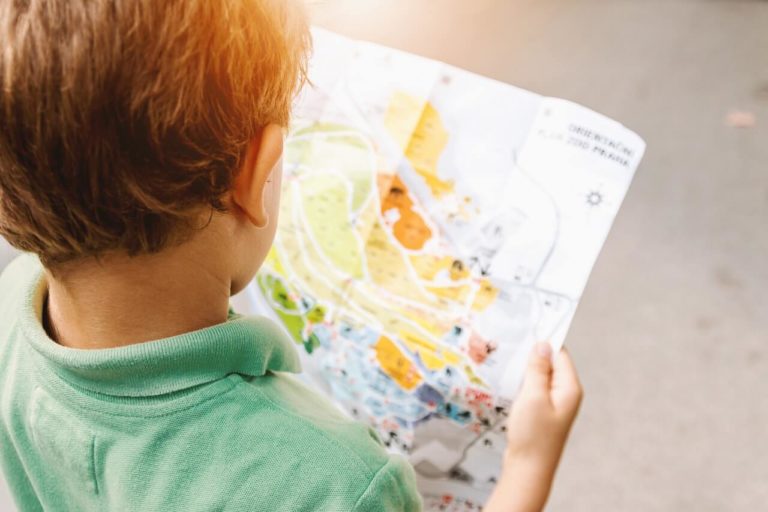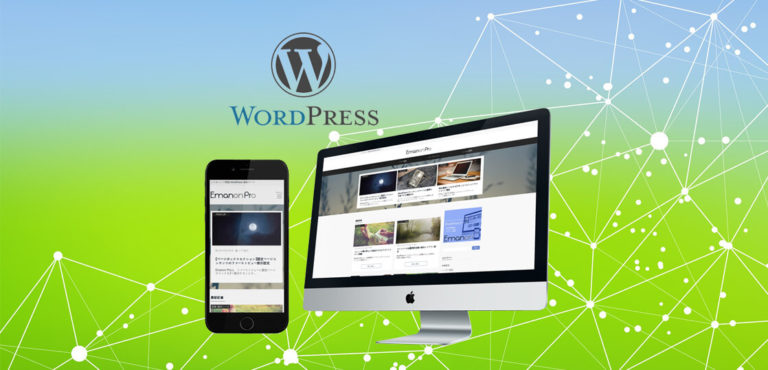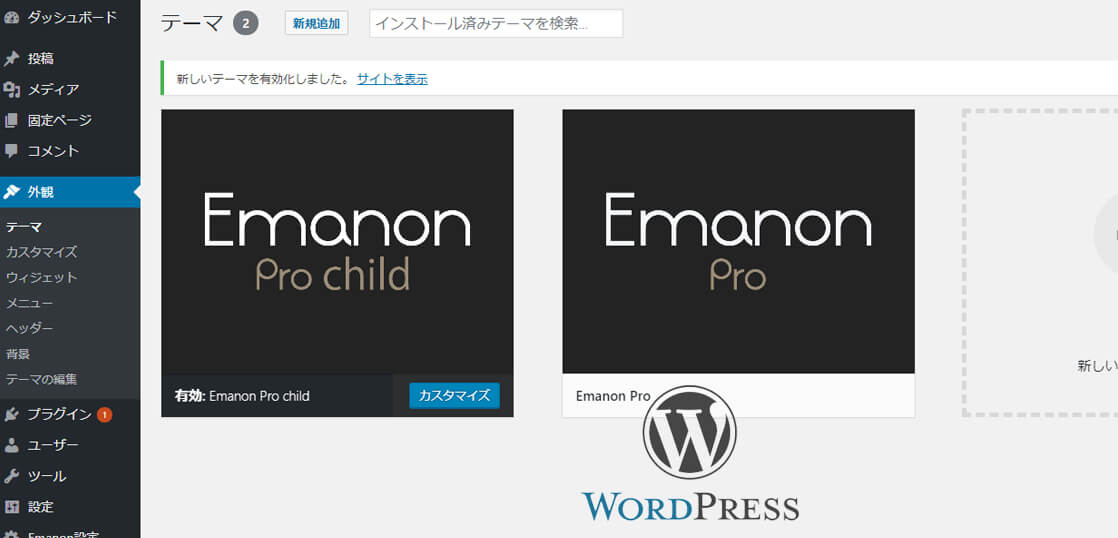
今日は、「WordPressに購入したテーマをインストールする手順」をお話します。
ウェブサイトを店舗に例えるなら、WordPressは「骨組み」であり、テーマは「設備や内外装」です。
テーマをインストールすることで、ウェブサイトの設備(機能)がパワーアップし、内外装(デザイン)が洗練されます。
是非、お気に入りのテーマを見つけて、WordPressにインストールしてください。
WordPressにお気に入りのテーマをインストールして、設備(機能)をパワーアップし、内外装(デザイン)を洗練しよう!
それでは早速、始めましょう。
このページの目次
1.テーマをインストールする方法は2つある
WordPressにテーマをインストールする方法は2つあります。
- WordPressで、ダッシュボード(管理画面)に、アップロードする
- FTP※で、サーバーに、アップロードする
なお、これはテーマだけでなく、すべてのデータが同様です。文章(記事)データ、画像データ、プログラム(プラグイン)データなど、ウェブサイトに関係するデータはすべて、いずれかの方法でアップロードしなければなりません。
もっとも、WordPressを利用しているのであれば、すべての作業がダッシュボード(管理画面)で完遂できるように設計されていますから、わざわざFTPを利用する機会はほとんどありません。
テーマにおいても、私が利用してきた10以上のテーマすべてがダッシュボードからのインストールに対応していましたし、それがスタンダードです。よって、このページでは「1.WordPressで、ダッシュボード(管理画面)に、アップロードする」方法を解説します。
ウェブサイトに関係するデータをサーバーにアップロードする際の通信方式。File Transfer Protocolの略。
具体的には、FTPソフト(FTPクライアント)を利用してサーバー(FTPサーバー)に接続しアップロードする。利用機会は少ない。
2.テーマのインストール方法
以下、テーマ「Emanon Pro![]() 」のインストールを例にして解説していきます。
」のインストールを例にして解説していきます。
テーマをまだ入手していない人は『WPテーマ Emanon Pro 5か月間使用レビュー!機能も徹底解説!』などを参考に、お気に入りのテーマ(有料無料を問いません)を入手してから作業してください。
1
テーマの「ZIPファイル」が、あなたのパソコンに保存されていることを確認しましょう。
「ZIPファイル」とは圧縮ファイルの一種ですが、難しいことはありません。テーマを入手しダウンロードした状態がZIPファイルです。例えば、テーマ「Emanon Pro![]() 」の場合、下図のようにパソコン内のフォルダに保存されています。
」の場合、下図のようにパソコン内のフォルダに保存されています。
また、「Emanon Pro![]() 」がそうであるように、テーマによっては「親テーマ(本体)」と「子テーマ」の2つがセットになっています。
」がそうであるように、テーマによっては「親テーマ(本体)」と「子テーマ」の2つがセットになっています。
※フォルダの設定によっては下図の表示とは異なります。
※「Emanon Pro」のバージョンは入手時期によって異なりますが、更新機能で最新版にアップデートできます。
![]()
2
「WordPressのダッシュボード」にログイン。
- SSL設定している場合:
https://あなたのドメイン/wp-admin/ - SSL設定していない場合:
http://あなたのドメイン/wp-admin/
例えば、当サイト「HERO Biz」なら https://hero-biz.com/wp-admin/ です。
3
ダッシュボード内、左側メニューの「外観」からテーマをクリック。
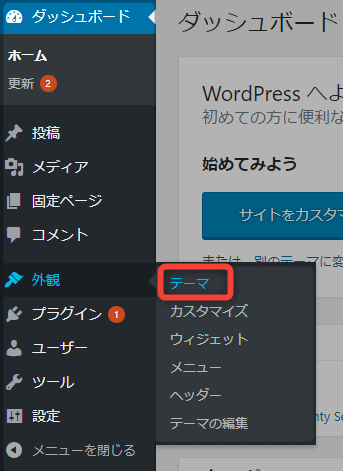
4
現在インストールされているテーマの一覧が表示されます。
よい機会ですので使用しないテーマは削除してしまいましょう。基本的には最初からインストールされているものはすべて削除して構いません。
※現在使用している(有効化している)テーマは削除できません。今回のテーマのインストールが完了した後などに削除しましょう。
テーマの削除方法
- 削除したいテーマの上にマウスカーソルを乗せると表示されるテーマの詳細をクリック。
- テーマの詳細が表示されたら、右下にある削除をクリック。
- 「本当にこのテーマを削除しますか?」と表示されたら、OKをクリック。
不要なテーマの削除が完了したら、新規追加をクリック。
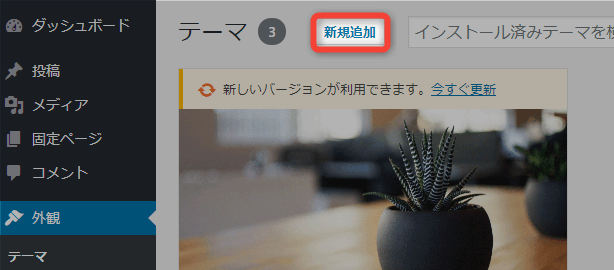
5
WordPressに登録されている無料テーマ(主に海外製)の一覧が表示されます。
今回は、自分で入手したテーマをインストールするため、テーマのアップロードをクリック。
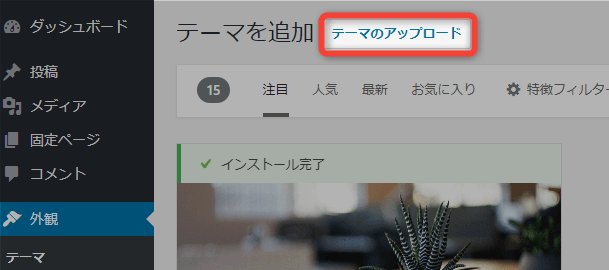
6
インストール(アップロード)するファイルを選択する画面が表示されるので、ファイルを選択をクリック。
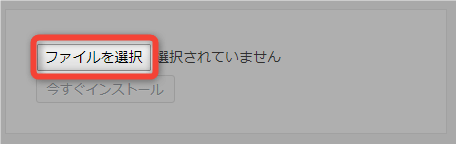
あなたのパソコン内のフォルダが表示されるので、インストールするテーマのZIPファイルを探しクリック、右下の開くをクリック。
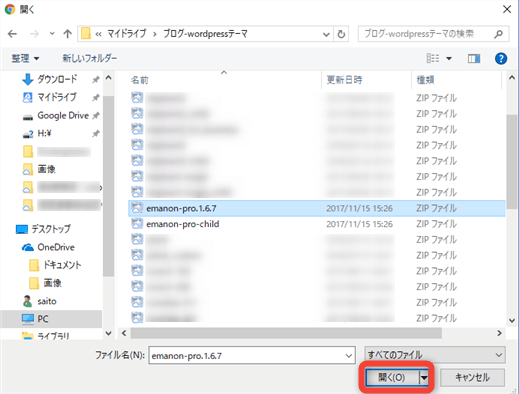
選択したファイル名が表示されていることを確認し、今すぐインストールをクリックするとインストールが実行されます。
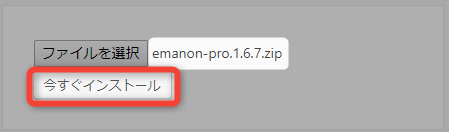
7
次の順番でインストールが実行されます(一瞬で完了します)。
パッケージを展開しています…
テーマをインストールしています…
テーマのインストールが完了しました。
「親テーマ」と「子テーマ」がセットになっているテーマの場合
テーマのページに戻るをクリックして、同様に「子テーマ」もインストールしてください。
「親テーマ」のみのテーマの場合、または、続けて「子テーマ」のインストールが完了した場合
有効化をクリックして、ウェブサイトにテーマを適用させてください。
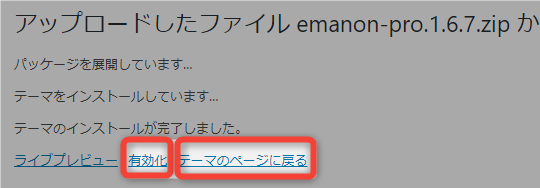
8
すべてのインストールが完了したら、ウェブサイトを開き、テーマが適用されているか確認しておきましょう。
「Emanon Pro![]() 」の場合は下図のようになります。
」の場合は下図のようになります。
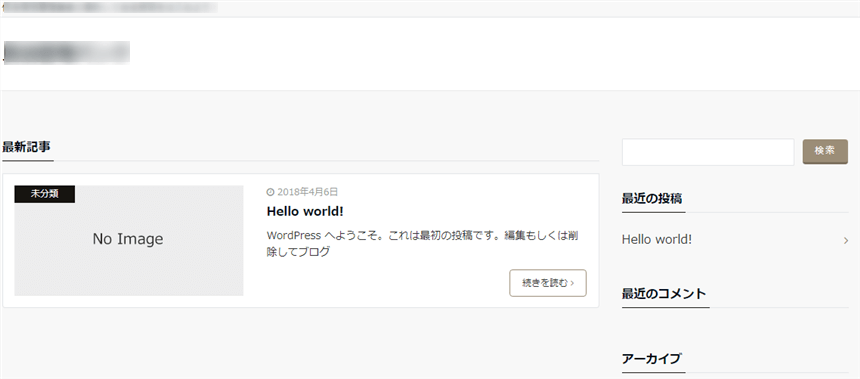
※画面上部に「黒い帯状の管理メニュー」が表示されていますが正常です(管理者であるあなた以外には表示されていません)。
以上で、テーマのインストールは完了です。