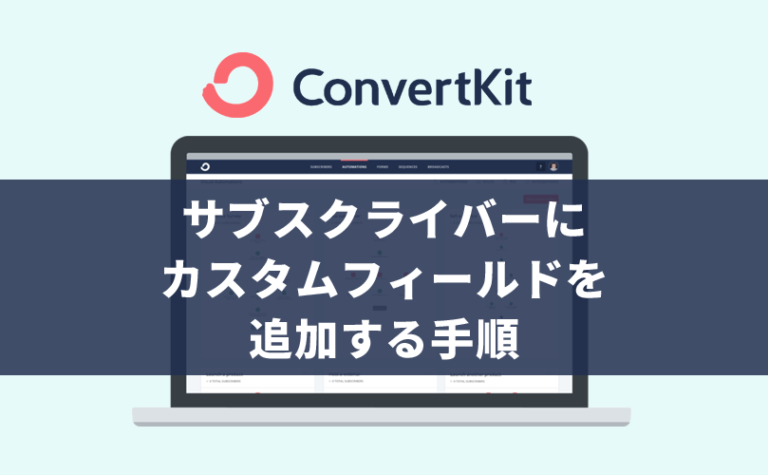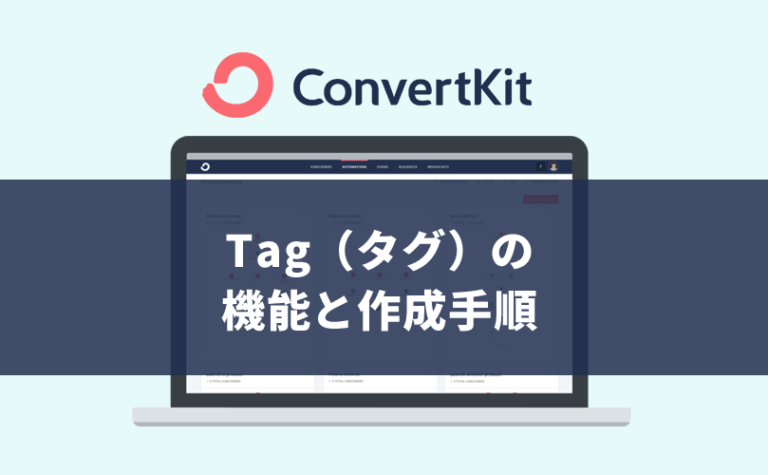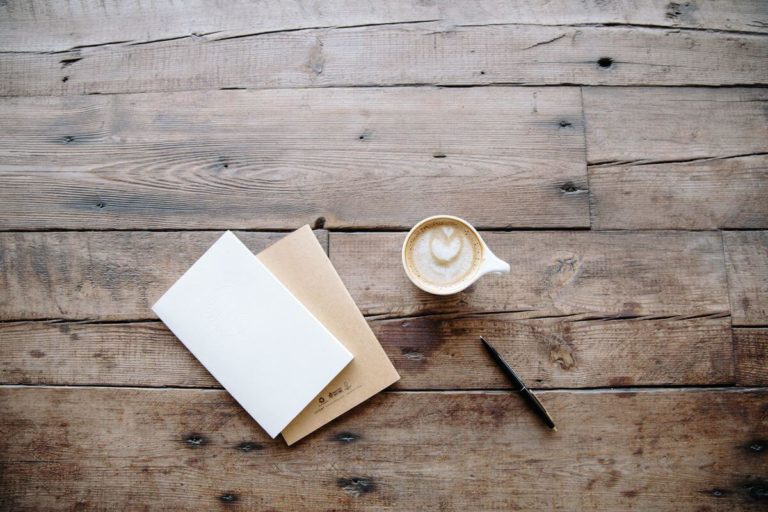ウェブサイト(ブログやマッチングサイト)をインターネット上に公開し、運営するために必要なものは「ドメイン」「サーバー」「ウェブサイト」の3つです。
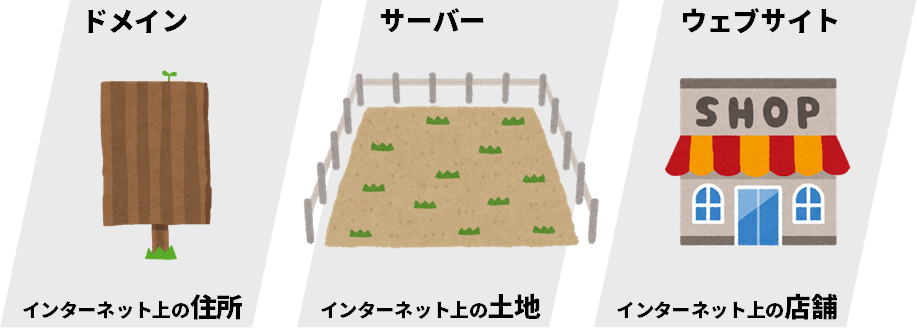
これらは次の手順で準備していきます。
ウェブサイトの公開手順(関連記事)
1.ドメイン(住所)を取得する。
⇒このページで解説しています
2.サーバー(土地)をレンタルする。
⇒レンタルサーバーの契約!エックスサーバーの申し込み手順
3.ドメイン(住所)にサーバー(土地)を指定する。
⇒スタードメインで取得した独自ドメインをエックスサーバーで使う手順
4.ウェブサイト(店舗)を設置する。
⇒エックスサーバーにWordPressを簡単インストールする手順
今日は、この内の「1.ドメイン(住所)を取得する」について解説していきます。
このページの手順通りに作業するだけで、簡単にドメインを取得できますので、不慣れな人も安心してください。
「スタードメイン」で「独自ドメイン」を取得して、ウェブサイトを運営する準備をしよう!
※スタードメイン以外で取得すべき例外がひとつだけありますので注意してください(後述)。
このページの目次
1.ドメインをどこで取得するか?
1-1.お奨めはスタードメイン
ドメインの販売会社(販売サイト)はたくさんあります。有名なところで言えば次のとおりです。
たまに、「どの販売サイトで取得したらSEO的に有利ですか?」というご質問をいただきますが、SEO観点からの違いはありません。
なぜなら、どの販売会社もいわゆる代理店だからです。
販売会社が窓口になり販売や事務手続きをしていますが、大元の管理者は「ICANN(アイキャン:The Internet Corporation for Assigned Names and Numbers)」という国際的な非営利団体です。つまり、どこで取得したドメインも同じものなのです。
※販売会社には、ICANNの認定を受けたもの(公認レジストラ)と、認定を受けていないもの(リセラー)があり、上記の販売会社例で言えば「ムームードメイン」はリセラーです。ムームードメインは業界の老舗であり信頼性も高いですが、参考までに。
では、どの販売サイトで取得するか?
特別なこだわりや判断基準がないのであれば、「スタードメイン![]() 」で取得しましょう。
」で取得しましょう。
理由は、次の4点です。
- 価格(取得費、更新料)が業界最安値クラス。
- 取得、更新などの手続きで支払額20%分のポイントがもらえ、お得感がある。
※ポイントは1ポイント1円換算で利用できるが、使途が限られている(ドメイン取得や更新には使えず私は使ったことがない)ため、あくまでお得感どまり。 - ICANNの認定を受けている公認レジストラ。
- エックスサーバーの関連会社。
※サーバーは「エックスサーバー」でレンタルするため。
1-2.スタードメイン以外で取得する唯一の例外
スタードメイン以外の販売者から取得すべき例外が1つだけあります。
サーバーは「エックスサーバー」でレンタルすることになりますが、エックスサーバーでは「ドメインプレゼントキャンペーン」などを実施していることがあります。
これを利用することによって、ドメイン料金(年間1,500円ほど)を負担する必要がなくなります。
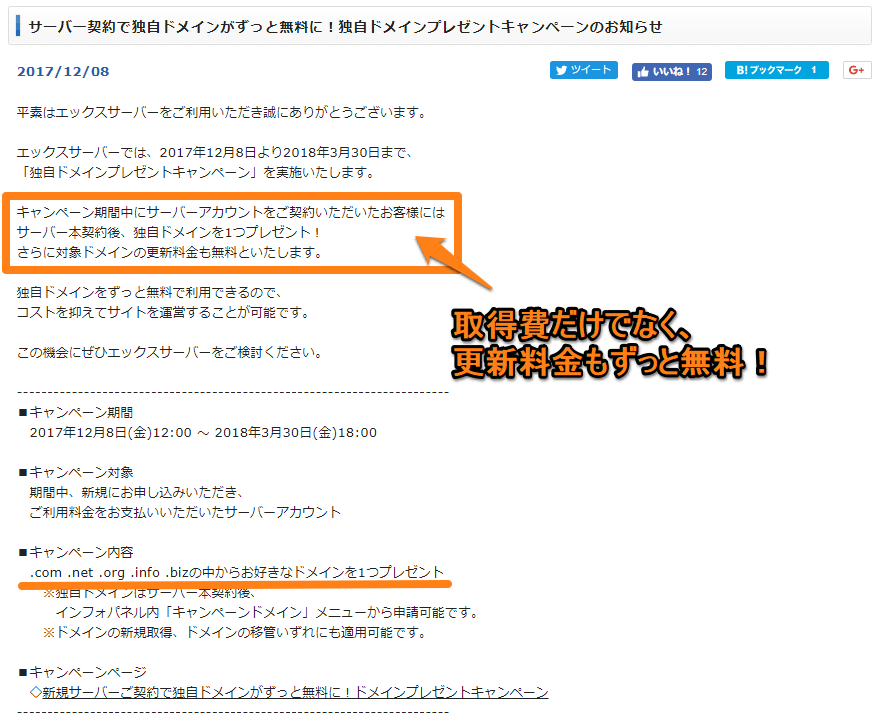
2018年11月16日(金)12:00 〜 2018年12月20日(木)18:00 「独自ドメインプレゼントキャンペーン」実施中です。『エックスサーバー![]() 』公式ページでサーバーをレンタルして、ドメインを永久無料で取得しましょう。
』公式ページでサーバーをレンタルして、ドメインを永久無料で取得しましょう。
参考.各社のドメイン料金
参考までに、「ムームードメイン」「スタードメイン」「エックスサーバー」における主要ドメインの料金を掲載しておきます。
| ムームードメイン | スタードメイン | エックスサーバー | |
|---|---|---|---|
| com | 1,280円(1,160円) | 1,180円 | 1,500円 |
| net | 1,480円(699円) | 1,280円 | 1,500円 |
| org | 1,480円(499円) | 1,380円 | 1,500円 |
| jp | 2,840円 | 2,360円 | 5,000円 |
※掲載料金は1年当たりの税抜き価格です。
※ムームードメインの( )内の価格は、初年度に適用されるキャンペーン価格です。2年目以降は正規料金となります。
※上記は2018年4月3日時点の料金です。現在の価格は各公式ページをご確認ください。
「ムームードメイン価格一覧」「スタードメイン価格一覧」「エックスサーバードメイン別の取得・移管・更新料金」
なお、エックスサーバーのキャンペーンを受けられず、且つ、「スタードメイン」と「エックスサーバー」の料金差が気にならない人は、エックスサーバーでドメインを取得しても構いません。
そうすれば、取得(レンタル)手順における「3.ドメイン(住所)にサーバー(土地)を指定する」の手間が省けます。もっとも、これは10分ほどで完了する作業ですので、安価な「スタードメイン」をお奨めしています。
2.スタードメインの申し込み手順
1
「スタードメインの公式サイト![]() 」を開く。
」を開く。
2
ページ上部のログインをクリック。
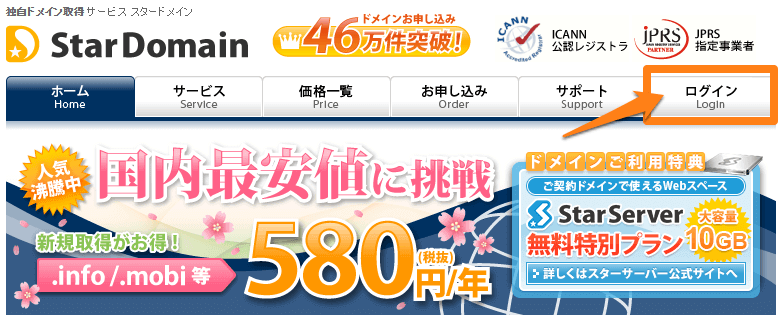
スタードメインの利用が初めての人は新規会員登録をクリックし、表示される手順どおりに会員登録をしましょう。
会員登録が済んでいる人は必要情報を入力してログインしてください。
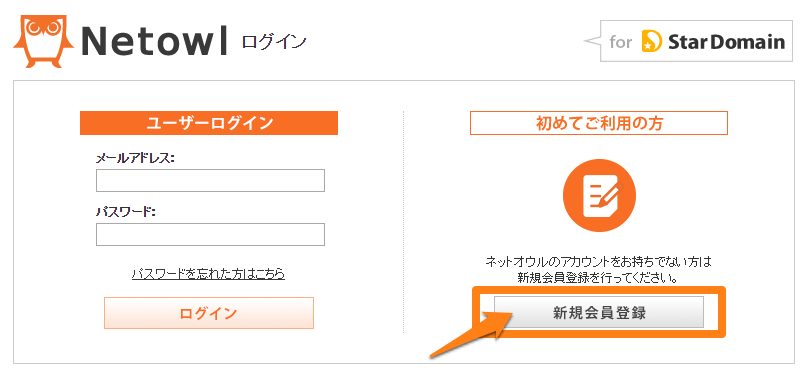
新規会員登録が完了すると、登録したメールアドレス宛にメールが配信されているはずです。
通常は、登録完了後すぐに配信されますので、見当たらない場合は迷惑メールフォルダなども確認しましょう。
配信されるメールの件名
【ネットオウル】新規ネットオウル会員登録完了のお知らせ
3
以下は、ログイン後の画面です。ログインしていない人は、「スタードメインの公式サイト![]() 」を開き、ページ上部のログインをクリックしログイン。
」を開き、ページ上部のログインをクリックしログイン。
4
左側のメニューの中から新規取得をクリック。
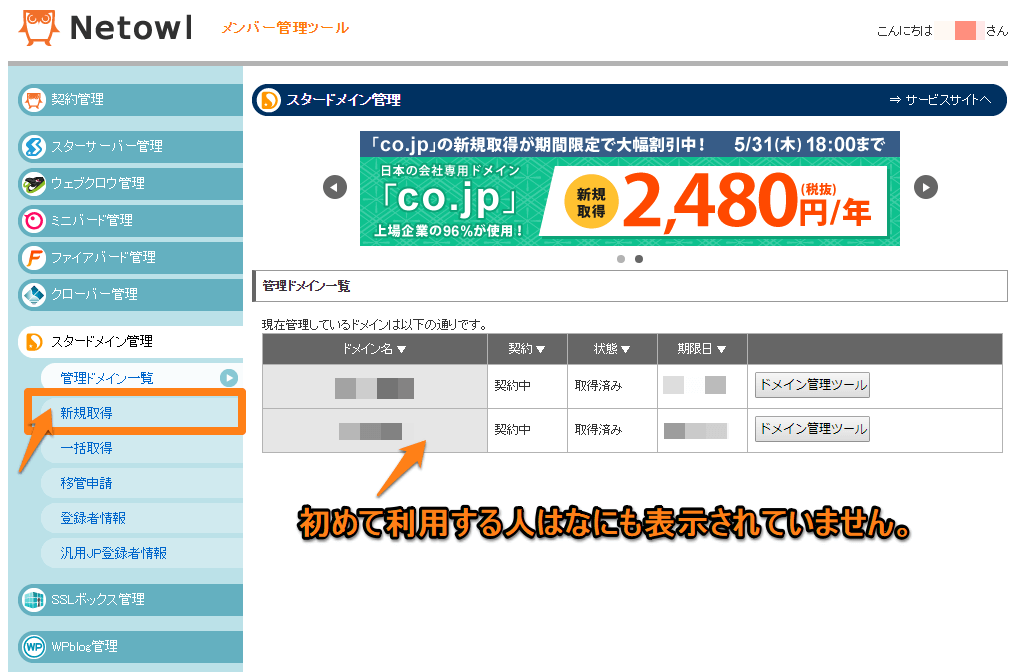
5
ページ中ほどにある「検索窓」に取得したいドメインを入力し、取得したいトップレベルドメインにチェックを入れ、ドメイン名チェックをクリック。
※例えば「hero-biz.com」を取得したい場合、「hero-biz」と入力し、「com」にチェックを入れる(他のトップレベルドメインにチェックが入っていても問題ない)。
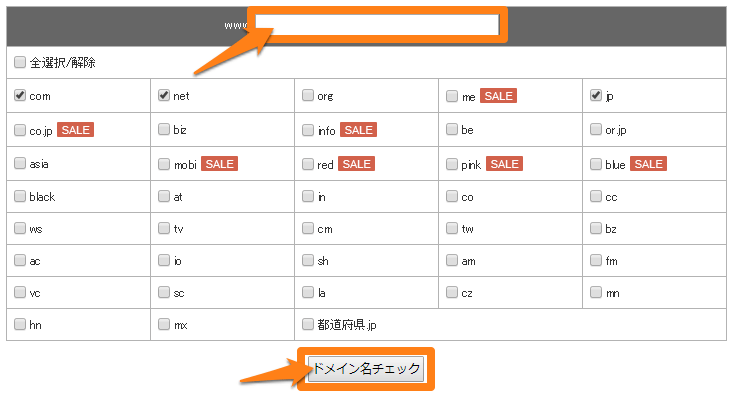
6
取得したいドメインが取得できることを確認し、取得するをクリック。
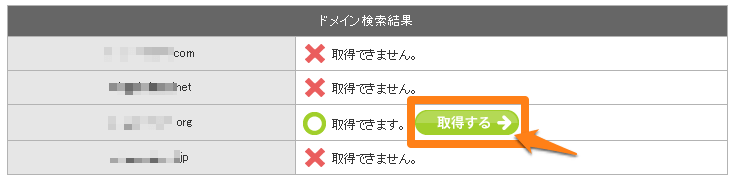
7
下図のような画面に切り替わります。
間違いがないかを確認し、確認画面をクリック。
なお、プリペイド残高が「0円」と表示されていますがここでは無視してください。
- 対象ドメインに間違いはないか?
- レジストラ選択が「Netowl」になっているか?
- 契約年数が1年になっているか?
- 暗証番号は入力されているか?
- 「利用規約に同意する」にチェックが入っているか?
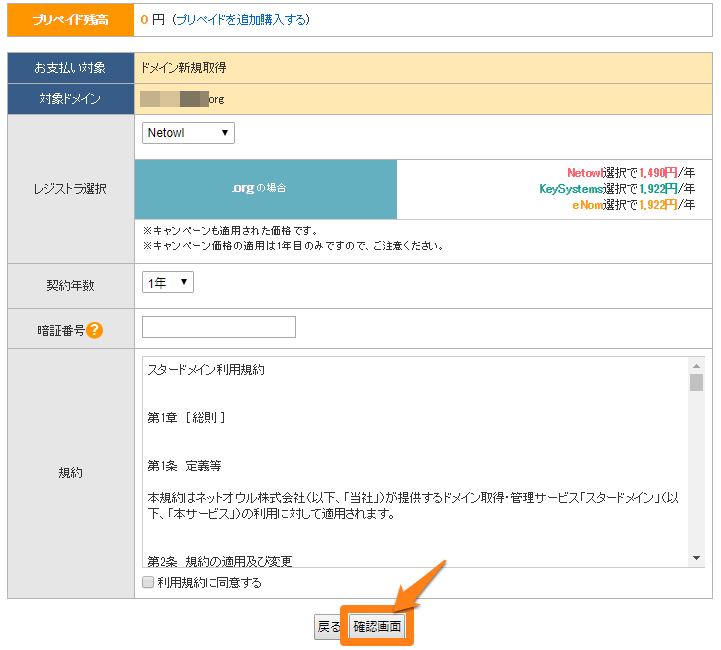
8
下図のような画面に切り替わります。下部に表示されているとおり、プリペイド残高が不足している状態ですのでプリペイドを購入するをクリック。
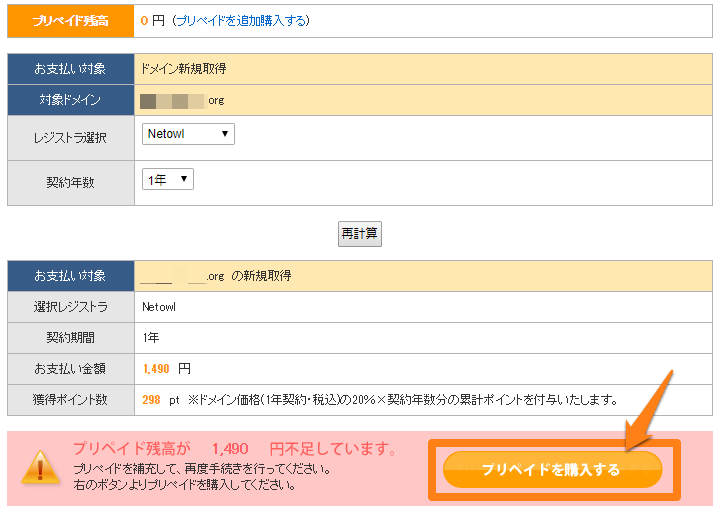
9
「銀行振込」「コンビニ支払い」「クレジットカード支払い」の中から支払い方法を選択し、支払いを行ってください。
※「PayPal支払い」も可能ですが、5,000円以上入金する必要があるため、(ぴったり支払いたいなら)他の方法を選びましょう。
私は「クレジットカード支払い」を選択しました。
必要情報を入力し、クレジット決済(確認画面)をクリック。
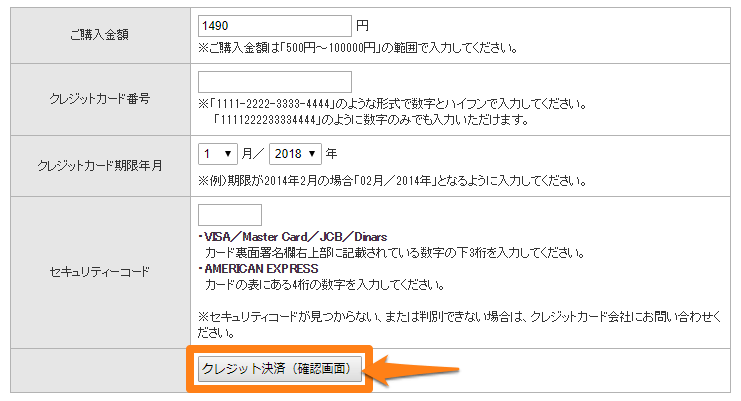
入力内容を確認し、クレジット決済(確定)をクリック。
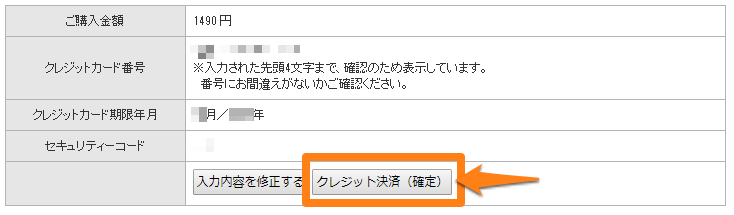
購入完了画面が表示される。

10
元の画面(プリペイドを購入するをクリックした画面)を開き、再計算をクリックすると、下図のような画面に切り替わります。
この内容で決済する(確定)をクリック。
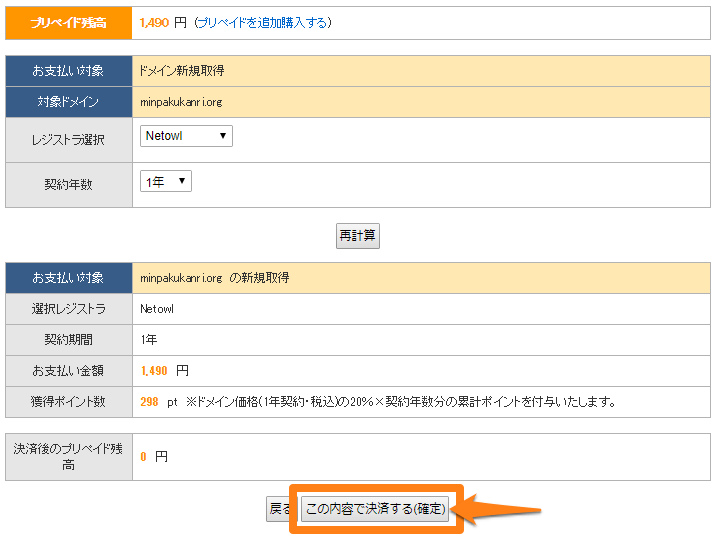
※元の画面を閉じてしまった場合や、うまく動作しない場合には、手順4からやり直してください(プリペイドの購入は完了しているため今回は簡単です)。
下図のような画面が表示されれば、ドメインの取得は完了です。

会員登録したメールアドレス宛にお知らせメール(計4通)が届いていますので必要に応じて保管しておきましょう。
これで、ドメイン(住所)の取得は完了です。
次回はサーバー(土地)をレンタルし、ウェブサイト運営の準備を進めましょう!