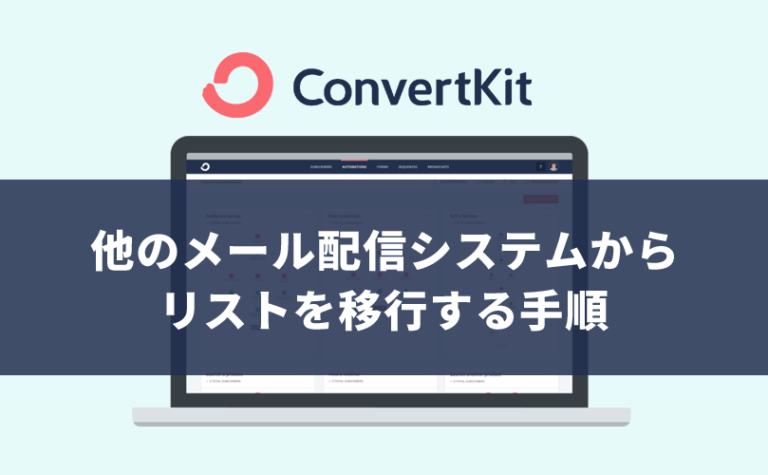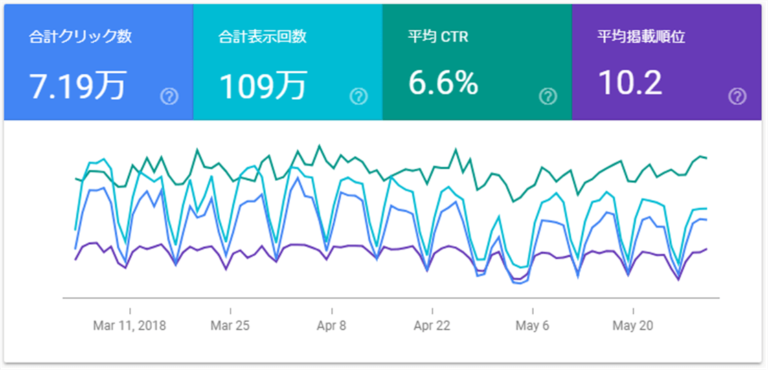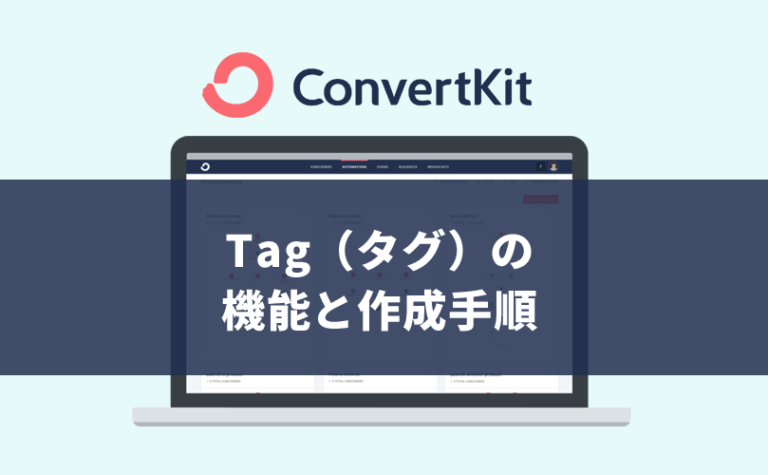ウェブサイト(ブログやマッチングサイト)をインターネット上に公開し、運営するために必要なものは「ドメイン」「サーバー」「ウェブサイト」の3つです。
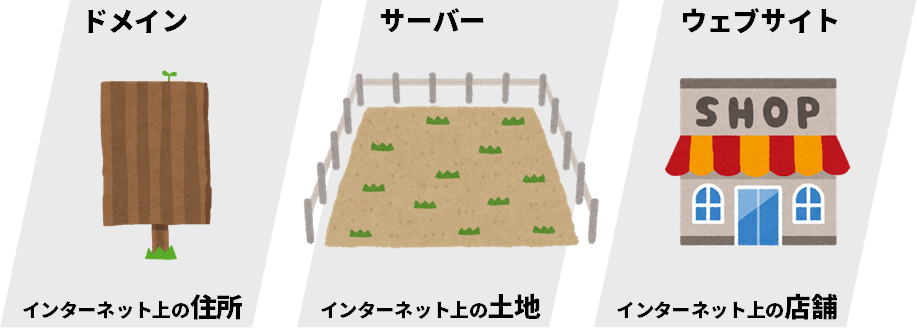
これらは次の手順で準備していきます。
ウェブサイトの公開手順(関連記事)
1.ドメイン(住所)を取得する。
⇒独自ドメインを取得する!スタードメインの申し込み手順
2.サーバー(土地)をレンタルする。
⇒レンタルサーバーの契約!エックスサーバーの申し込み手順
3.ドメイン(住所)にサーバー(土地)を指定する。
⇒このページで解説しています
4.ウェブサイト(店舗)を設置する。
⇒エックスサーバーにWordPressを簡単インストールする手順
今日は、この内の「3.ドメイン(住所)にサーバー(土地)を指定する」について解説していきます。
このページの手順通りに作業するだけで、簡単にドメインにサーバー指定する(ドメインとサーバーを関連づける)ことができますので、不慣れな人もご安心ください。
「スタードメイン」と「エックスサーバー」を関連づけて、ウェブサイトを運営する準備をしよう!
このページの目次
1.ドメインにサーバーを指定するってどういうこと?
ドメインを取得し、サーバーをレンタルしただけでは、それぞれが独立して存在しているだけで、ウェブサイトを公開することはできません。
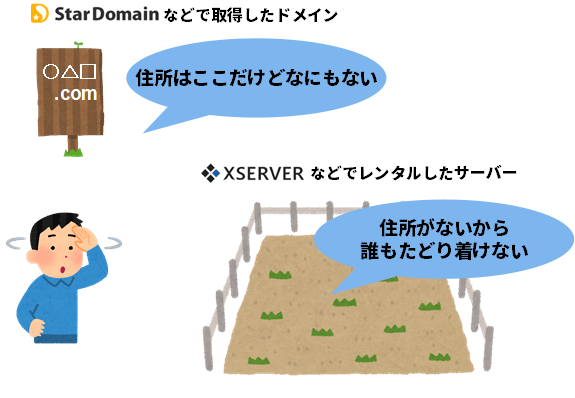
よって、ドメインにサーバーを指定し(ドメインとサーバーを関連づけ)、ウェブサイトを公開できるようにしなければなりません。

今日は、この指定(関連づけ)をしていきます。
2.ドメインにサーバーを指定する大まかな流れ
2-1.ドメインにサーバーを指定する大まかな流れ
次の手順で指定します。
- ドメインの管理画面で「ネームサーバー」を変更する。
- サーバーの管理画面で「ドメイン」を設定する。
2-2.ネームサーバーとは?
「ネームサーバー」は、「DNSサーバー」とも呼称されます。同じものと捉えて問題ありません。
※DNSは、Domain Name Systemの略。
「IPアドレス」という言葉聞いたことがあると思います。例えば「183.90.242.52」のように、「.(ドット)」で区切られた数字です。インターネットに繋がっているパソコン、サーバー、ウェブサイト、ネット回線などすべてのものには「IPアドレス」が割り振られています。
ですが、当サイト「HERO biz」の住所が「183.90.242.52」だったらわかりにくいですよね。
そのため、「IPアドレス(数列)」を「ドメイン(わかりやすい文字列)」に変換し、「ドメイン」でも「HERO Biz」のサイトを呼び出せるようにしているわけです。
そして、この変換は、「DNSサーバー(ネームサーバー)」に登録されている情報を参照して実行されます。
だから、ドメインに対して「○○のDNSサーバー(ネームサーバー)を参照しなさい」と指定してあげる必要があるのです。
例えば、「スタードメインで取得したドメイン」を「エックスサーバーでレンタルしたサーバー」で運用するためには、「エックスサーバーのDNSサーバー(ネームサーバー)を参照しなさい」と指定しなければならないのです。
そうしなければ、「ドメイン」と「サーバー(サイト)」が一致せず、サイトが呼び出しに応じることもありません。
3.スタードメインのネームサーバーを変更する手順
大まかな流れの内の、1.ドメインの管理画面で「ネームサーバー」を変更するです。
- ドメインの管理画面で「ネームサーバー」を変更する。
- サーバーの管理画面で「ドメイン」を設定する。
1
「スタードメインの公式サイト![]() 」を開く。
」を開く。
2
ページ上部のログインをクリック。
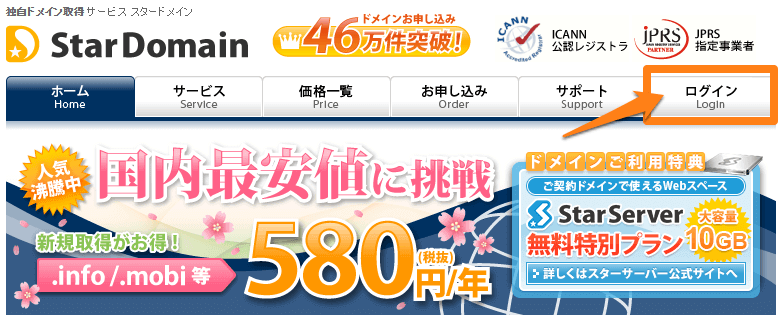
「メールアドレス」と「パスワード」を入力して、ログインをクリック。
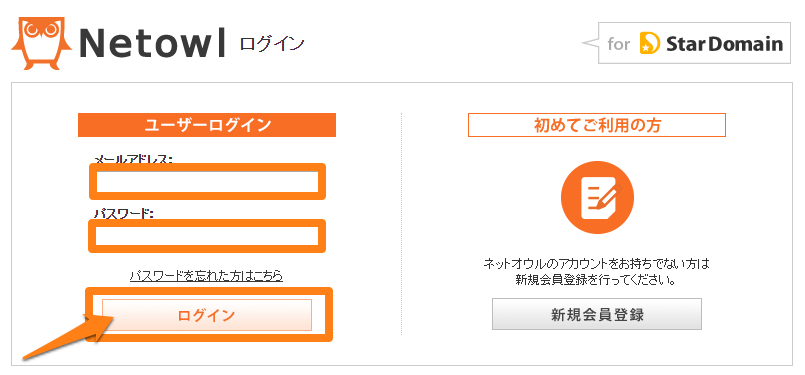
3
対象ドメインのドメイン管理ツールをクリック。
※下図のような画面になっていない人は、左側のメニューの「スタードメイン管理」をクリック。
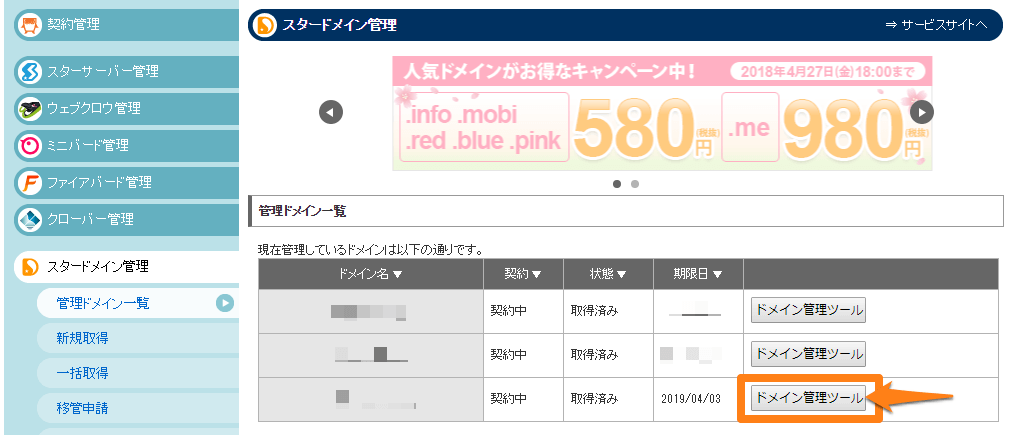
4
ネームサーバーの確認・変更をクリック。
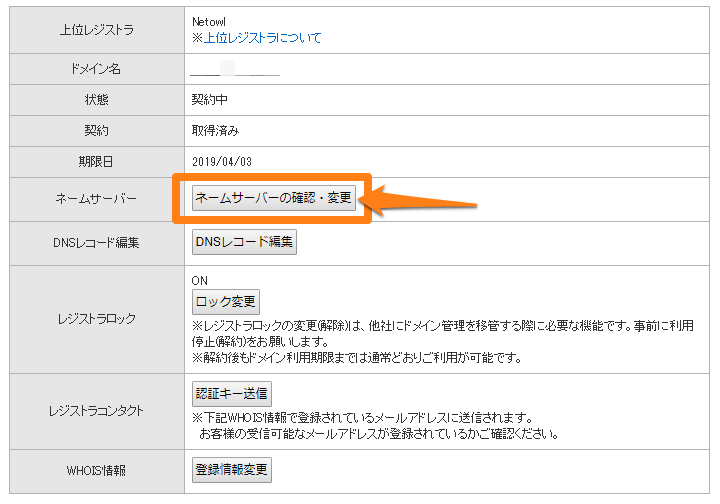
5
現在指定(参照)されているネームサーバー(スタードメインのネームサーバー)が表示されます。
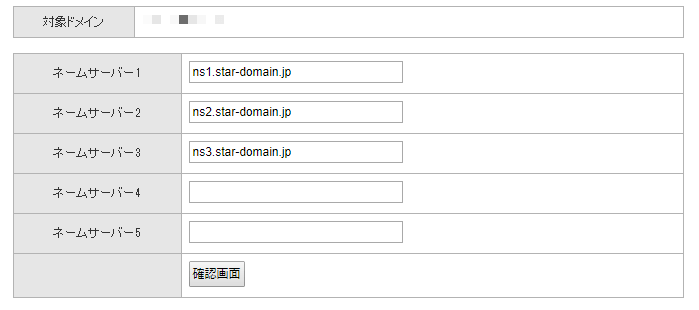
これを、エックスサーバーのネームサーバーに変更し(下表のドメインをコピペ)、確認画面をクリック。
| ネームサーバー1 | ns1.xserver.jp |
| ネームサーバー2 | ns2.xserver.jp |
| ネームサーバー3 | ns3.xserver.jp |
| ネームサーバー4 | ns4.xserver.jp |
| ネームサーバー5 | ns5.xserver.jp |
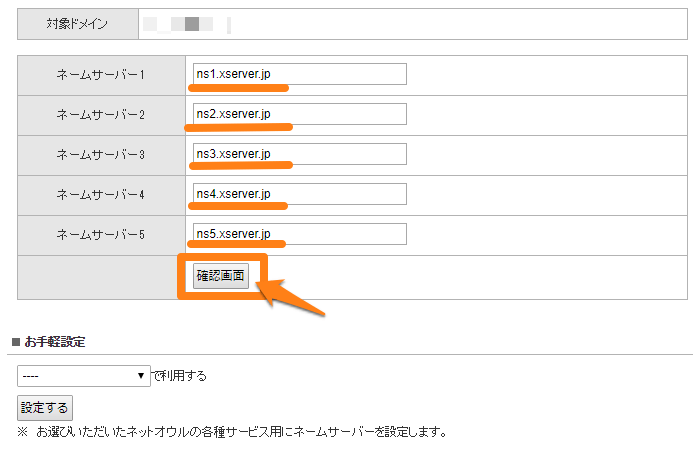
6
変更内容を確認し、確定するをクリック。
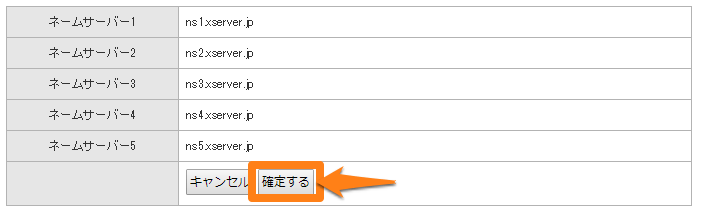
7
「ネームサーバーを変更しています……」のような文章が表示され、その後、元の設定画面に戻れば変更は完了です。
4.エックスサーバーのドメインを設定する手順
大まかな流れの内の、2.サーバーの管理画面で「ドメイン」を設定するです。
- ドメインの管理画面で「ネームサーバー」を変更する。
- サーバーの管理画面で「ドメイン」を設定する。
前項で、「スタードメインで取得したドメイン」に「エックスサーバーのDNSサーバー(ネームサーバー)」を指定しました。
しかし、エックスサーバーでレンタルをしたサーバーには「ドメイン」が設定されおらず、このままではドメインでの呼び出しに応えることができません。よって、ドメインを設定し、ドメインとサーバーの関連づけを完成させましょう。
1
「エックスサーバーのインフォパネル![]() 」を開く。
」を開く。
2
「会員IDまたはメールアドレス」と「インフォパネルパスワード」を入力し、ログインをクリック。
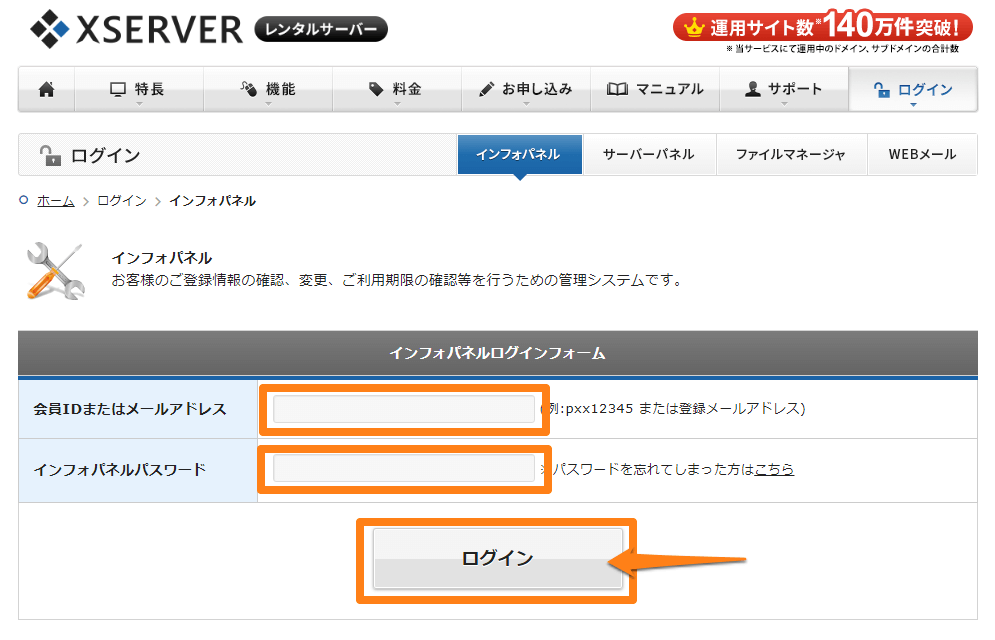
3
ドメインの設定は「サーバーパネル」で行いますので、「インフォパネル」から「サーバーパネル」に移動します。
サーバーパネルのログインをクリック。
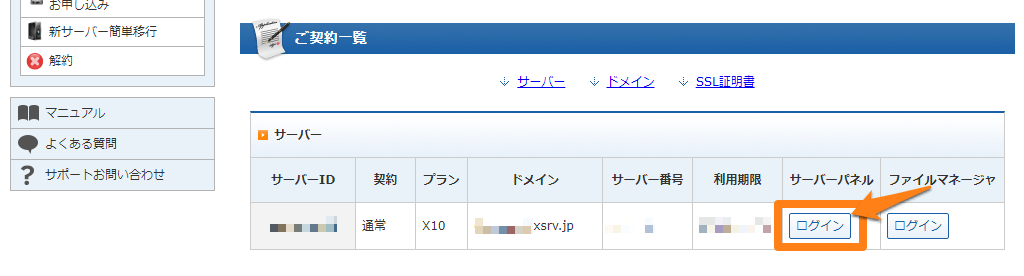
サーバーパネルは、サーバーの細かい設定(ドメインの設定など)を確認できる、サーバー管理画面です。
※設定が完了し、サイトを運営し始めた後は、ログインすることはほとんどありません。
4
ドメイン設定をクリック。
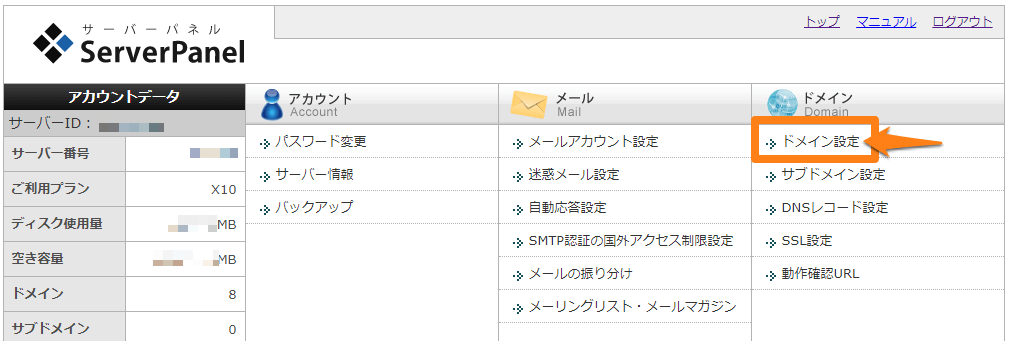
5
ドメイン設定の追加をクリック。
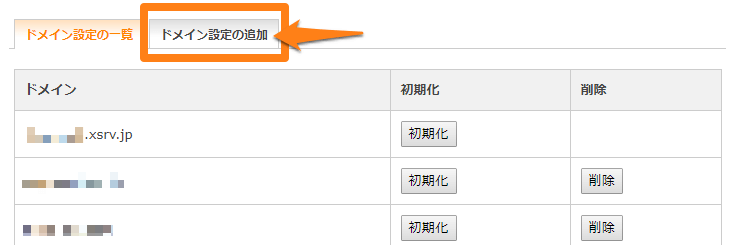
6
「ドメイン名」を入力し、「無料独自SSLを利用する」にチェックを入れ、ドメイン設定の追加(確認)をクリック。
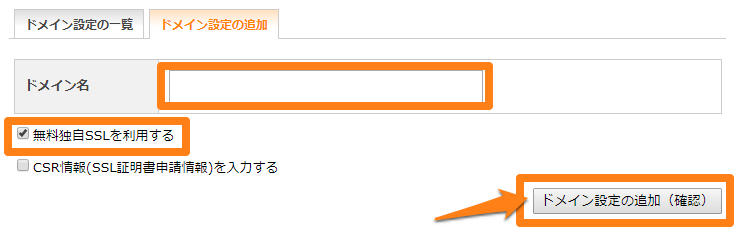
ドメイン名
例えば、取得したドメインが「hero-biz.com」であれば、そのまま「.com」までを含めて入力してください。
無料独自SSLを利用する
必ずチェックを入れてください。
※SSLの詳細は別の機会に解説しますが、ここではチェックを入れて作業を進めてください。
SSL(Secure Sockets Layer)とは、インターネット上の通信(接続)を暗号化する技術です。
インターネット上に公開されているサイトの多くはアドレスバーに下図のようなアイコン(ステータス)表示がされています。これは、通信が暗号化され、安全性が高くプライバシーが保護されているという目安になります。

当サイト「HERO Biz」をGoogle Chrome(ブラウザ)で閲覧した際のアドレスバー
なお、アイコン(ステータス)にはいくつかの種類があり、「保護された通信」以外のステータスにあるサイトは閲覧すべきではありません。
さて、今回のドメイン設定時に「無料独自SSLを利用する」にチェックを入れると、このSSLを無料且つ自動で利用することができます。
※万が一、チェックを忘れてしまっても、後で設定できます。
サイトを安全に閲覧してもらうことはサイト運営者の義務です。また、Googleは「SSLなどの暗号化された安全な接続を利用しているか?」をランキング アルゴリズムに用いています。平たく言えば、安全な接続を利用していないサイトは上位表示させないということです(参考:『Google ウェブマスター向け公式ブログ HTTPSをランキングシグナルに使用します』)。
これら「閲覧者の安全(プライバシー)を守る」「Googleの意向に沿う」という2つの観点から、SSLは必ず利用しましょう。
7
ドメインに間違いがないか?無料独自SSL設定が「追加」になっているか?を確認し、ドメイン設定の追加(確定)をクリック。
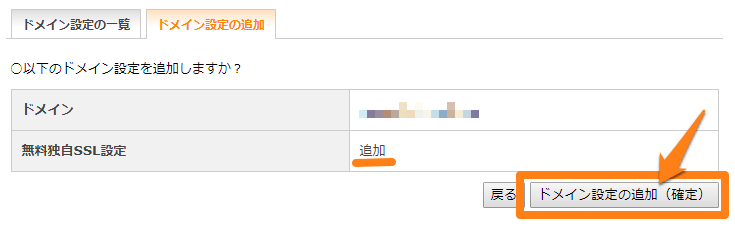
8
下図のような完了画面が表示されます。
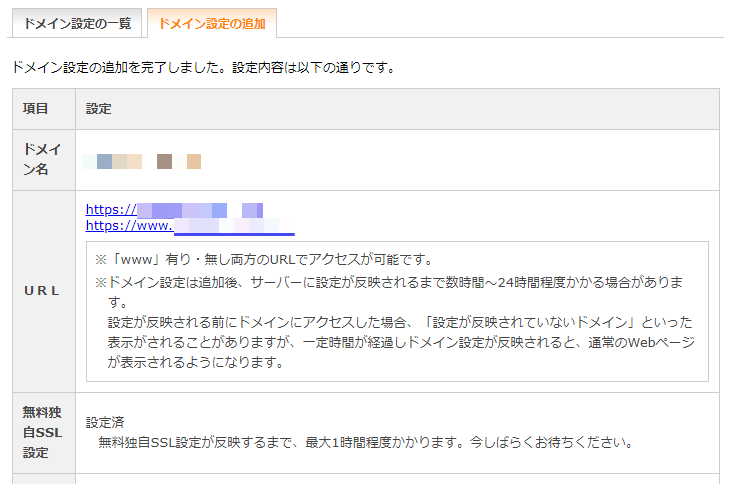
これで、「ネームサーバーの変更」と「ドメインの設定」は完了です。お疲れ様でした。