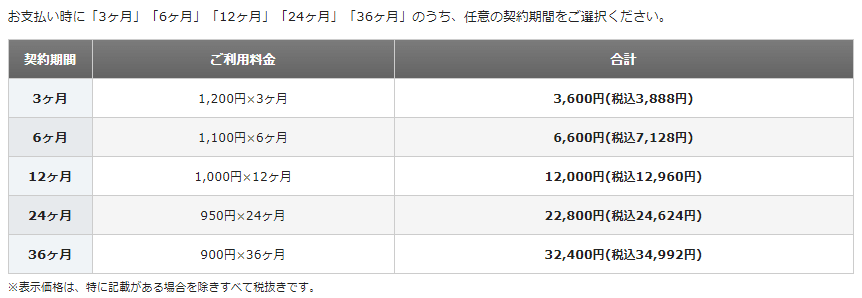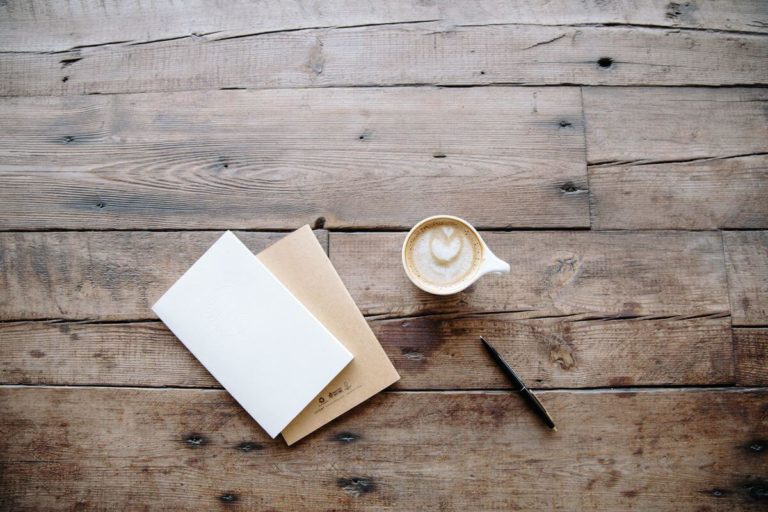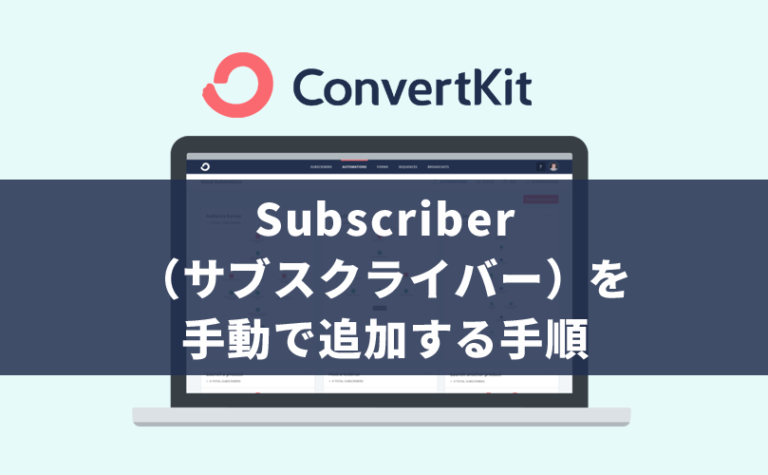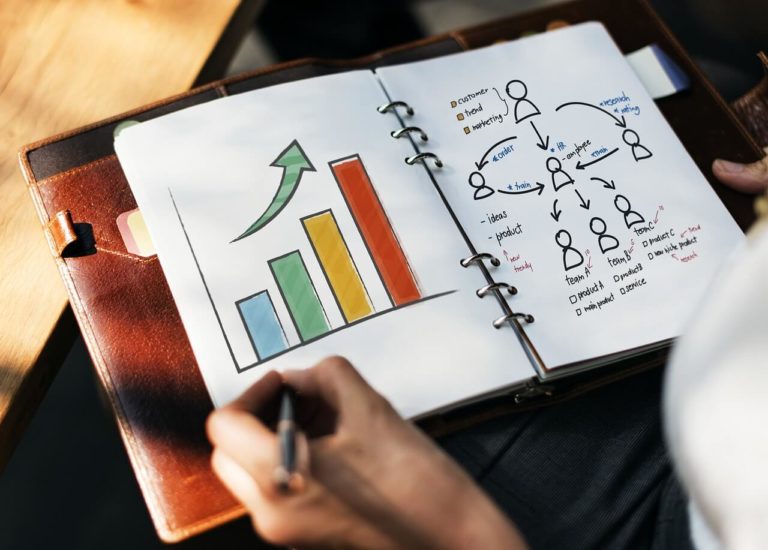ウェブサイト(ブログやマッチングサイト)をインターネット上に公開し、運営するために必要なものは「ドメイン」「サーバー」「ウェブサイト」の3つです。
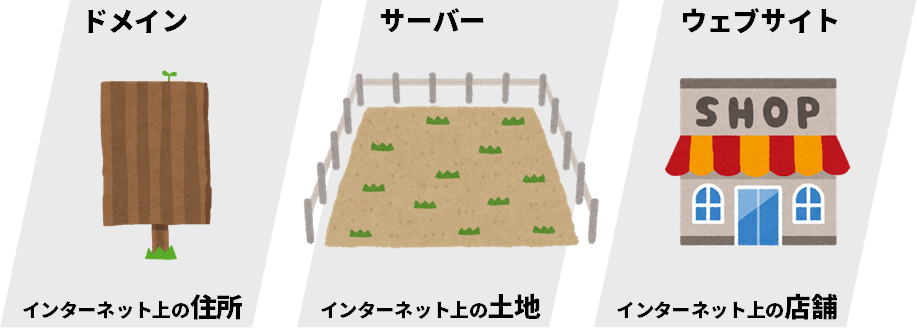
これらは次の手順で準備していきます。
ウェブサイトの公開手順(関連記事)
1.ドメイン(住所)を取得する。
⇒独自ドメインを取得する!スタードメインの申し込み手順
2.サーバー(土地)をレンタルする。
⇒このページで解説しています
3.ドメイン(住所)にサーバー(土地)を指定する。
⇒スタードメインで取得した独自ドメインをエックスサーバーで使う手順
4.ウェブサイト(店舗)を設置する。
⇒エックスサーバーにWordPressを簡単インストールする手順
今日は、この内の「2.サーバー(土地)をレンタルする」について解説していきます。
このページの手順通りに作業するだけで、簡単にサーバーをレンタルできますので、不慣れな人もご安心ください。
「エックスサーバー」で「レンタルサーバー」をレンタルして、ウェブサイトを運営する準備をしよう!
このページの目次
1.エックスサーバーで損をしないための小ネタ
1-1.お得なキャンペーンをチェックする
エックスサーバーでは、「サーバー初期費用半額キャンペーン」や「ドメインプレゼントキャンペーン」などを実施していることがあります。
最近では、必ずと言っていいほど、なにかしらのキャンペーンを実施していますので、申し込み前にチェックしましょう。
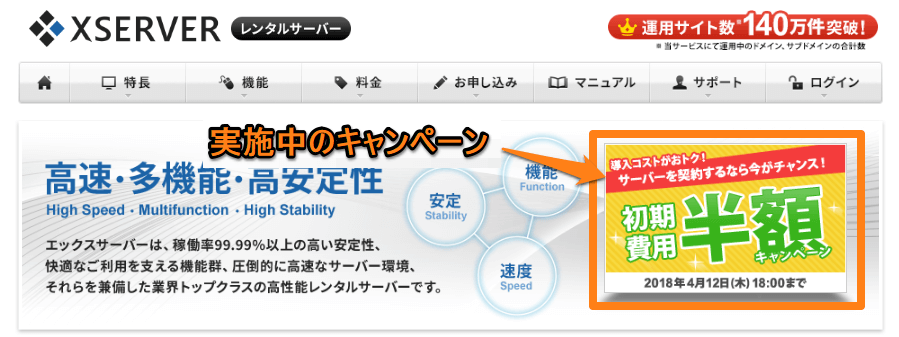
サーバー初期費用半額キャンペーン
キャンペーン期間中にサーバーを新規に申し込むと、初期設定費用3,000円(税別)が半額になるものです。
ドメインプレゼントキャンペーン
キャンペーン期間中にサーバーを新規に申し込むと、ドメインを無料で取得できるものです。
取得料金だけでなく更新料金もずっと無料になるため、ドメインの維持にかかる年間1,500円ほどを支払う必要がなくなります。
2018年11月16日(金)12:00 〜 2018年12月20日(木)18:00 「独自ドメインプレゼントキャンペーン」実施中です。『エックスサーバー![]() 』公式ページでサーバーをレンタルして、ドメインを永久無料で取得しましょう。
』公式ページでサーバーをレンタルして、ドメインを永久無料で取得しましょう。
※エックスサーバーで実施されるキャンペーンの多くは、新規にサーバーをレンタルする人が対象です。
1-2.申し込みは月初にする
エックスサーバーには、「利用料金は申し込み日の翌月1日から起算する」というルールがあります。
わかりやすい例を挙げましょう。
Aさん:
4月1日に申し込んだため、5月1日から料金発生。
実質29日分が無料で得した気分。
Bさん:
4月30日に申し込んだため、5月1日から料金発生。
実質0日分が無料で損した気分。
……どちらかと言うと気持ちの問題ですし、このために月が替わるのを待つのもどうかと思います。
ただ、申し込もうとしたその日が、29日、30日、31日あたりだったなら、数日待ってもよいかもしれません。
Q:実際の契約(課金)はいつからになりますか?
A:ご利用料金はお申し込み日の翌月1日から起算いたします。
(例)7/15ご利用開始 → 8/1が料金の起算日となります
2.エックスサーバーの申し込み手順
1
「エックスサーバーの公式サイト![]() 」を開く。
」を開く。
2
ページ右側のお申し込みはこちらをクリック。
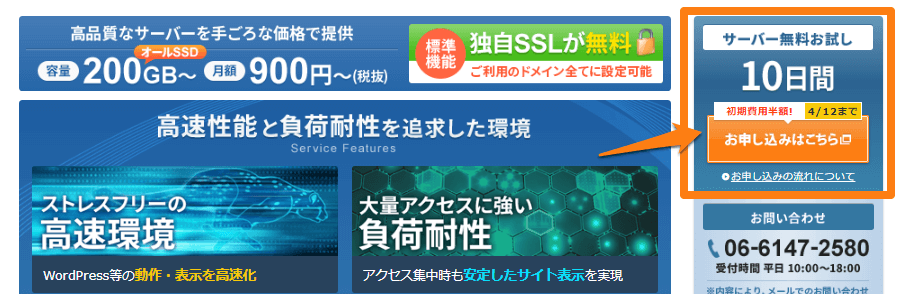
3
サーバー新規お申込み[無料お試し10日間]をクリック。
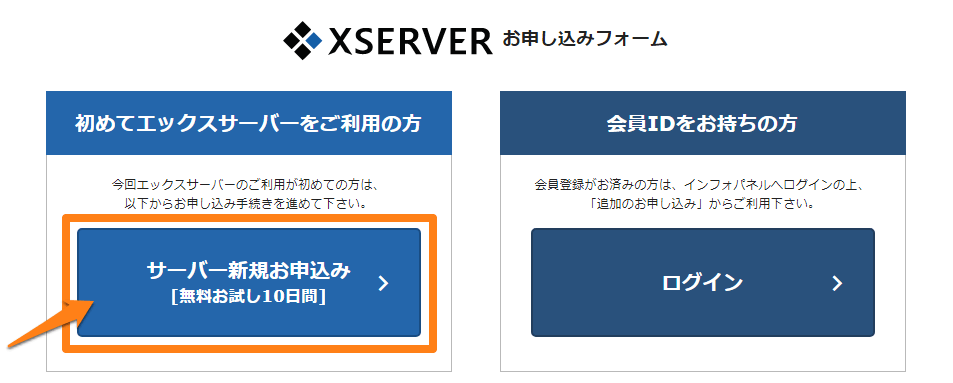
4
申込みに必要な情報を入力していきます。
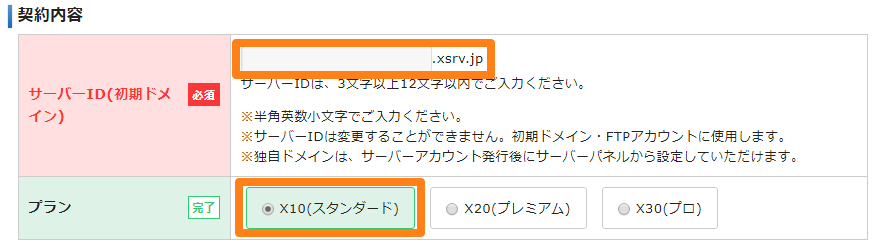
サーバーID(初期ドメイン)
サーバーのIDです。
誤解されがちですが、あなたが取得したドメイン名にする必要はありませんし、むしろ、しない方がよいでしょう。
なぜなら、サーバーには複数のサイトを格納することができるからです(下図参照)。だから、サーバーIDは取得したドメイン名に関係のないあなたの好きなものにして構いません。
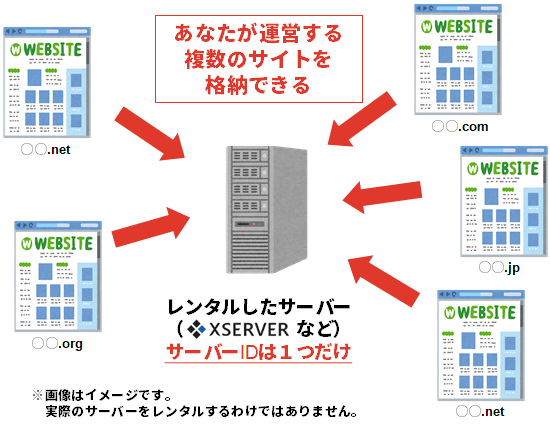
プラン
「X10(スタンダード)」にチェックを入れてください。
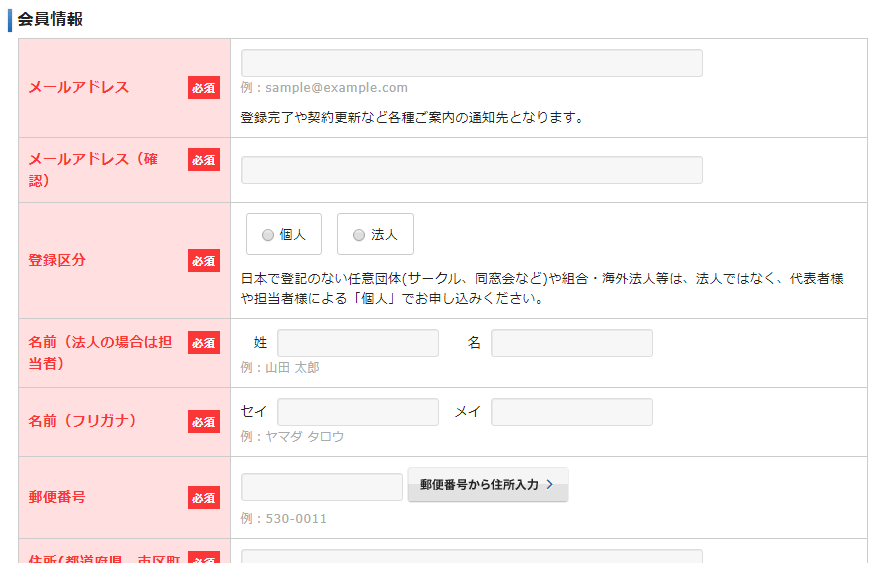
電話番号
携帯電話のものでも問題ありません。
インフォメーションメールの配信
重要な情報はチェックの有無にかかわらず配信されるため、チェックはしなくても問題ありません。
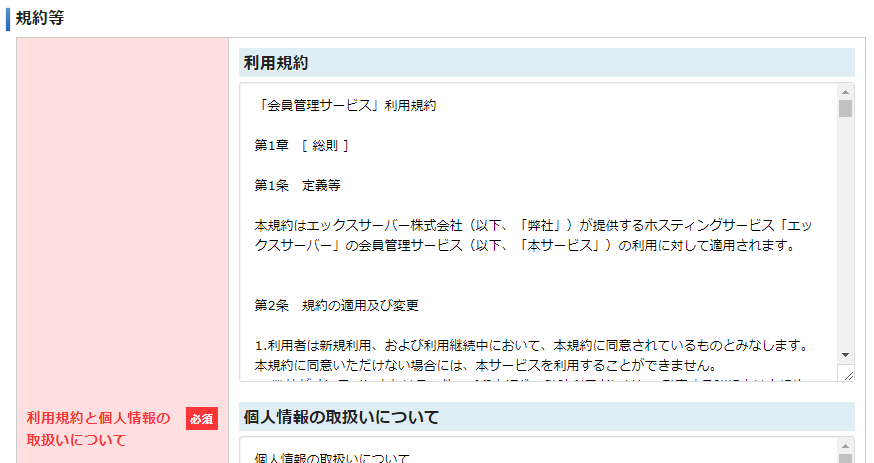
規約等を一読し、「「利用規約」「個人情報の取扱いについて」に同意する」にチェックを入れ、最下段のお申し込み内容の確認をクリック。
5
入力内容の確認画面が表示されますので、お申し込みをするをクリック。
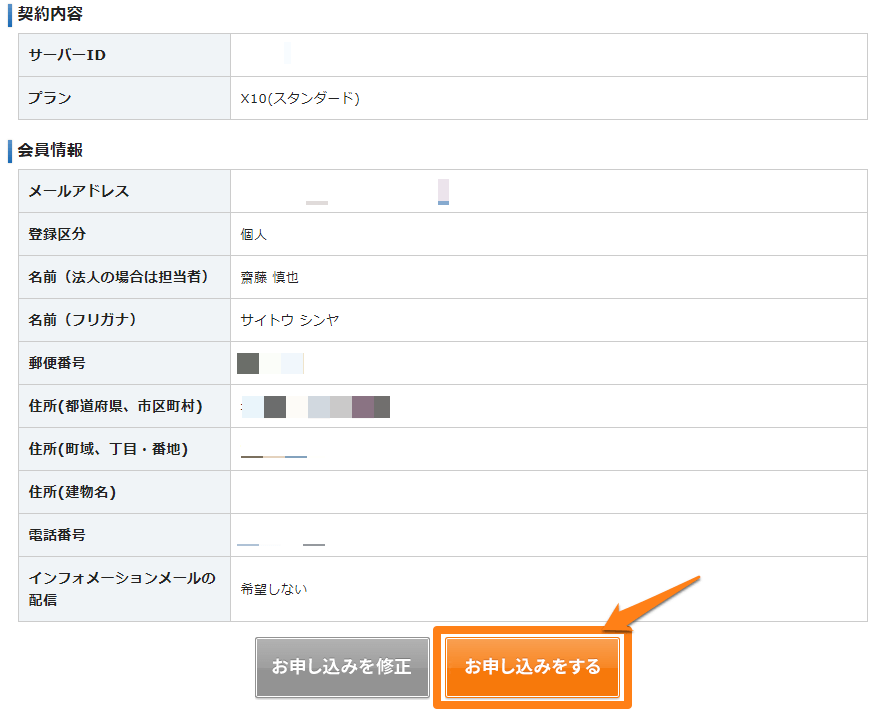
6
下図のような画面が表示されれば、申し込みは完了です。
あとは料金を支払うだけですので、一気にいきましょう。
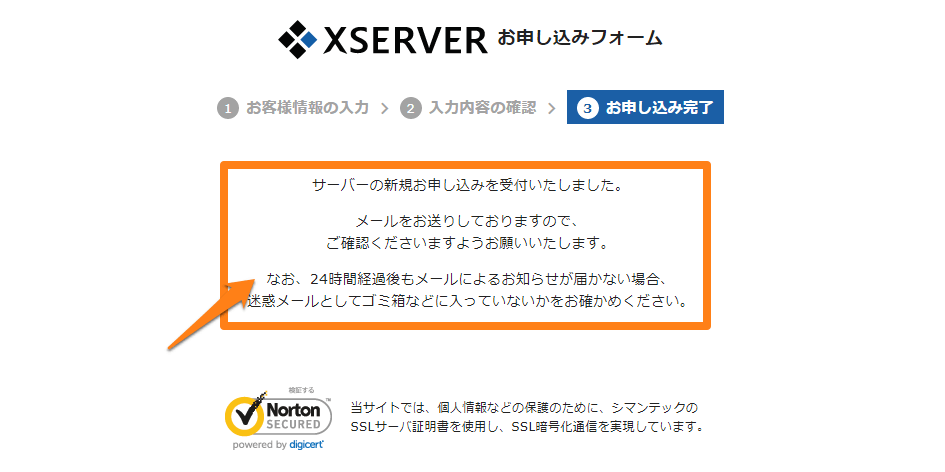
画面上で説明されているとおり、登録したメールアドレス宛にメールが配信されているはずです。
通常は、申し込み完了後すぐに配信されますので、見当たらない場合は迷惑メールフォルダなども確認しましょう。
配信されるメールの件名
【Xserver】■重要■サーバーアカウント設定完了のお知らせ[試用期間]
7
下図のような内容のメールが配信されています。
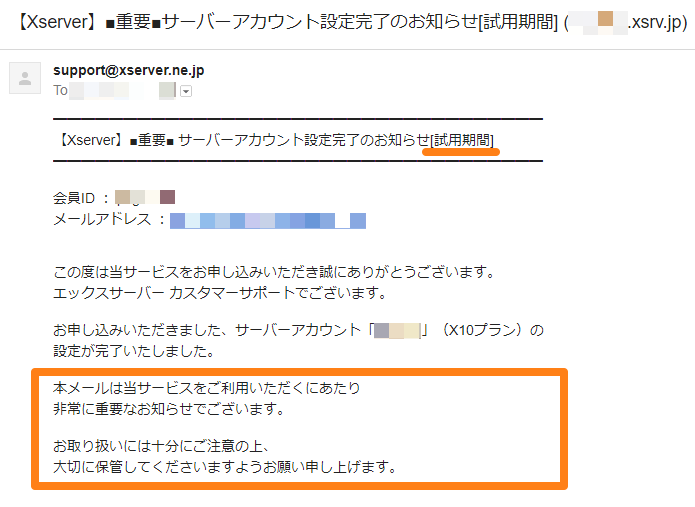
8
メールに記載されている情報を基に、「インフォパネル」にログインしましょう。
「インフォパネル」とは、登録情報やサーバー設定を確認(変更)したり、料金を支払ったりできる、エックスサーバーの総合管理画面です。
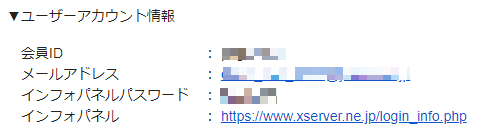
「インフォパネル」を開き、 「会員IDまたはメールアドレス」と「インフォパネルパスワード」を入力し、ログインをクリック。
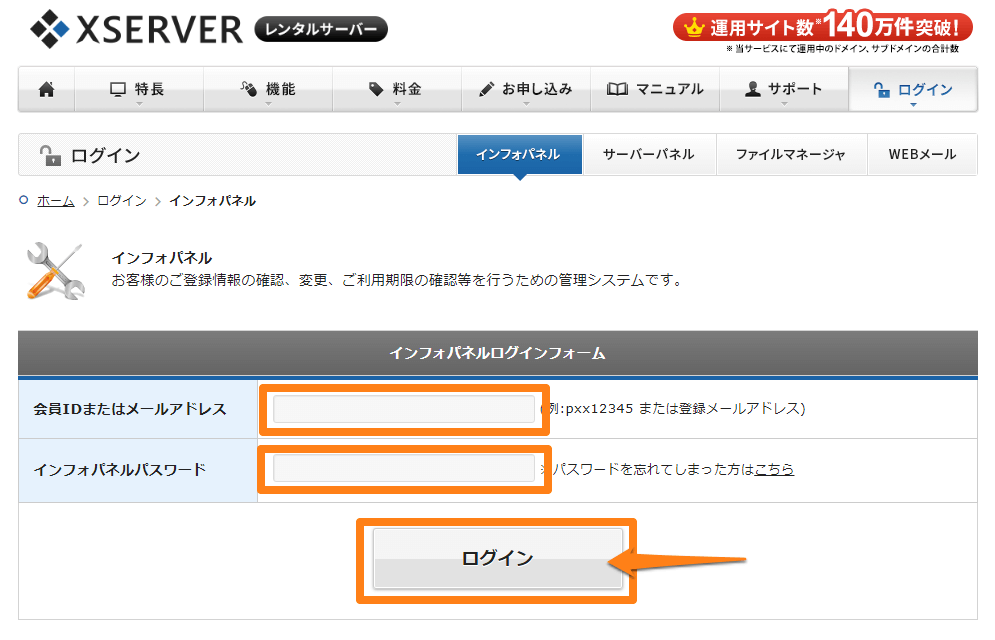
9
左側のメニュー内、料金のお支払いをクリック。
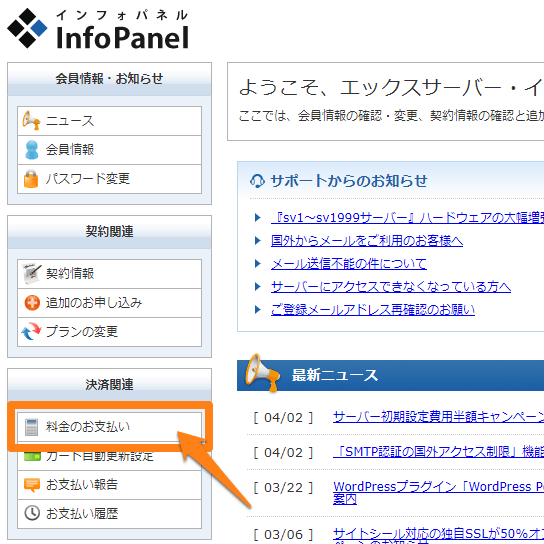
10
「サーバーご契約一覧」内に、申し込みしたサーバーが表示されていますね。この料金を支払います。
チェックを入れ、更新期間を「12ヶ月」にし、お支払い方法を選択するをクリック。
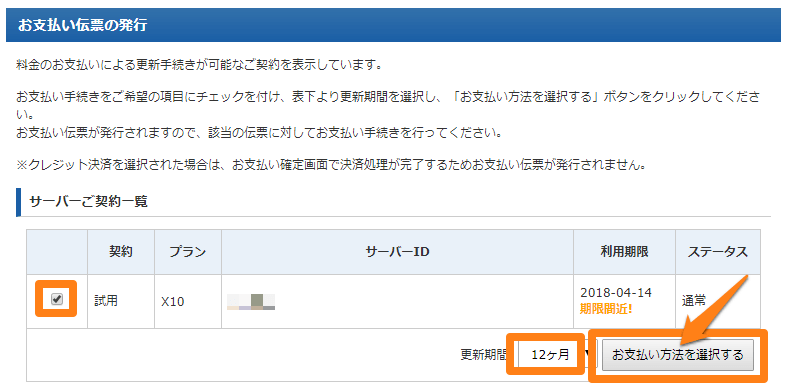
なお、エックスサーバーの料金は下表の通りです。
契約期間が長くなるほど料金が割安になりますが、24ヶ月や36ヶ月は、新しいビジネス(を始めるあなた)には過剰スペックです。「36ヶ月契約をしたのに、半年で撤退……」のようなリスクも想定しておかなければなりません。
よって、「12ヶ月」をお奨めします(私はいつも12ヶ月更新)。
出典: エックスサーバー 料金表
※新規申し込みの際には、初期設定費用として別途3,000円(税別)が加算されます。
※上表は「X10(スタンダード)プラン」のものです。エックスサーバーでは下位(最安)プランですが、十分です。
※上表は2018年4月4日時点のものです。現在のものは「エックスサーバー料金表」をご確認ください。
11
まずは、料金を確認しましょう。
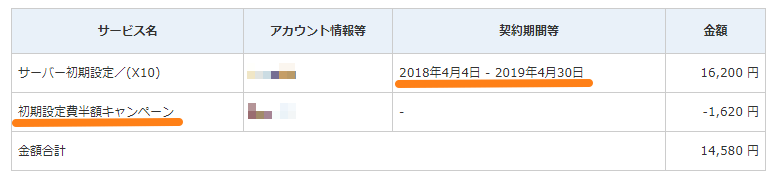
- 4月4日申し込みですから、料金の発生は5月1日となり、有料の契約期間は5月1日~4月30日の1年間ですね。
- 2018年4月4日時点は「初期設定費半額キャンペーン」実施中なので、初期設定費用(3,240円)の半額が差し引かれていますね。
料金に間違い(勘違い)や疑問がなければ、「銀行振込」「クレジットカード」「コンビニエンスストア」「ペイジー」の中から支払い方法を選択し、各支払い方法の下にある決済画面へ進むをクリック。
私は「クレジットカード支払い」を選択しました。
必要情報を入力し、カードでのお支払い(確認)をクリック。
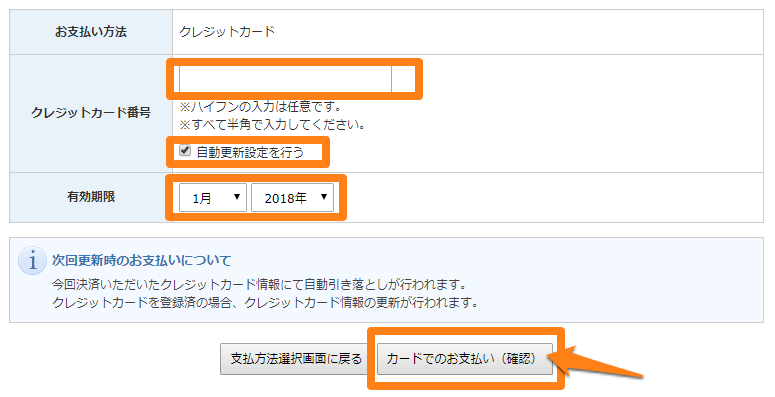
自動更新設定を行う
チェックを入れておくと、次回更新時から同じクレジットカードから自動で引き落とされます。
12
料金や入力内容を確認し、カードでのお支払い(確定)をクリック。
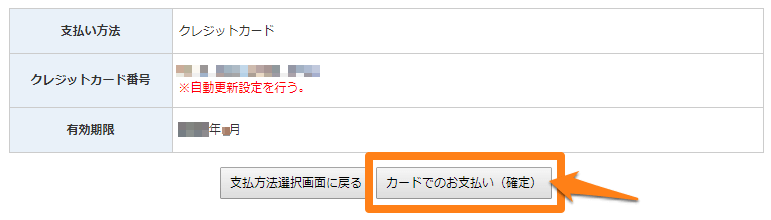
支払い完了画面が表示されれば、サーバーのレンタルは完了です。
登録したメールアドレス宛にお知らせメールが届いていますので必要に応じて保管しておきましょう。
お疲れ様でした。