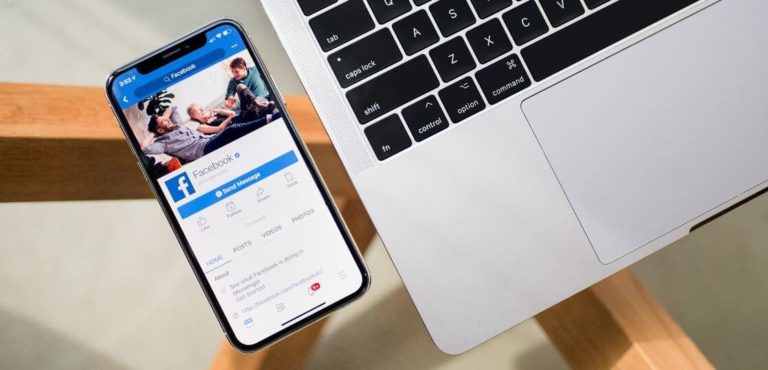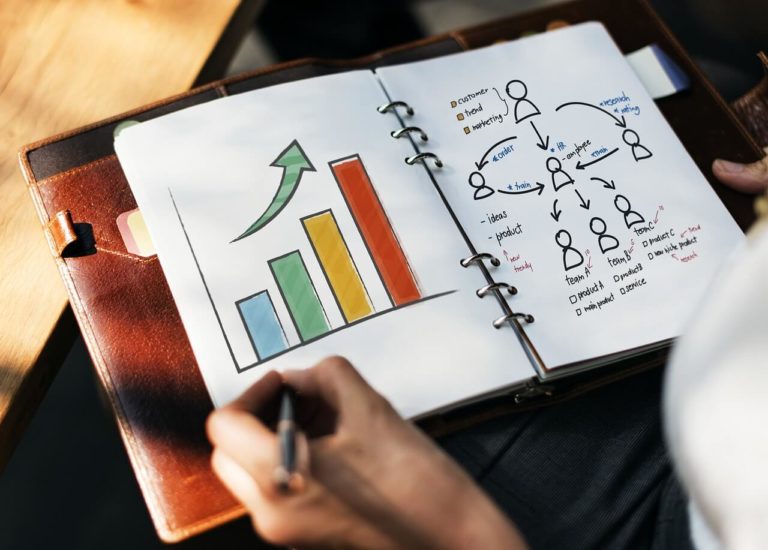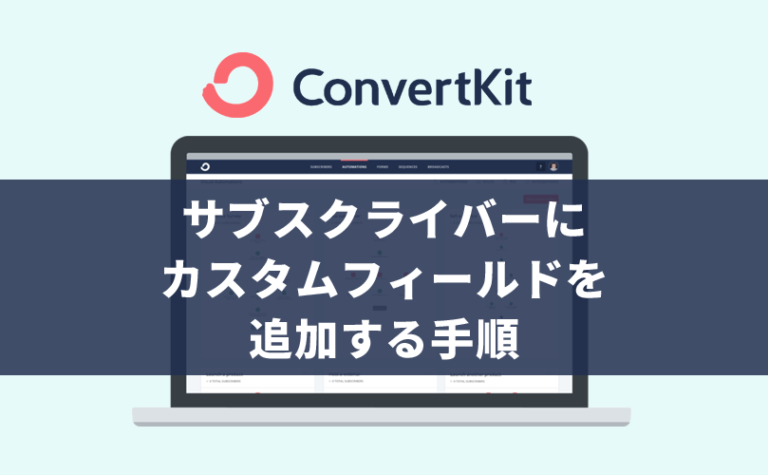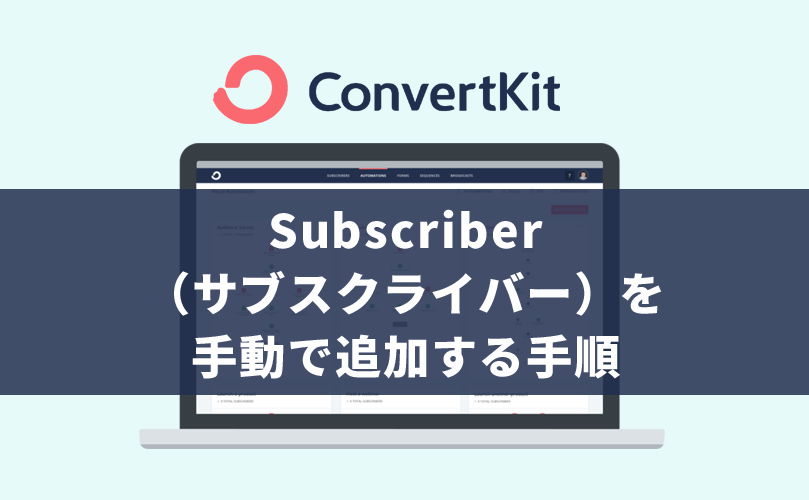
このページの目次
1.Subscriberを手動で追加するのはどんなとき?
このページでは、Subscriberを手動で追加する手順を解説していきますが、どのようなシーンで手動追加が必要になるのでしょうか。
- 何らかの理由で、顧客を追加する必要があるとき。
- ConvertKitの設定に際してSubscriberが必要なとき(0人では設定できない項目がある)。
- Broadcast(ブロードキャスト:メールの一斉送信)や、Sequence Mail(シーケンスメール:ステップメール)の宛先に自分を含めたいとき。
特に、ConvertKitに登録したばかりの人は「2」と「3」のシーンを想定して、自分をSubscriberとして追加しておきましょう。
この記事では、私をSubscriberとして追加していきます。
2.Subscriberを手動で追加する手順
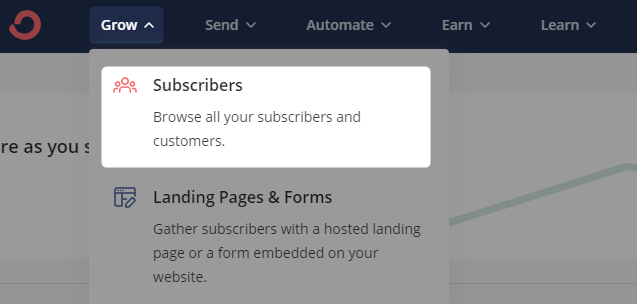
グローバルナビゲーション内の『Grow』から、『Subscribers』をクリック。
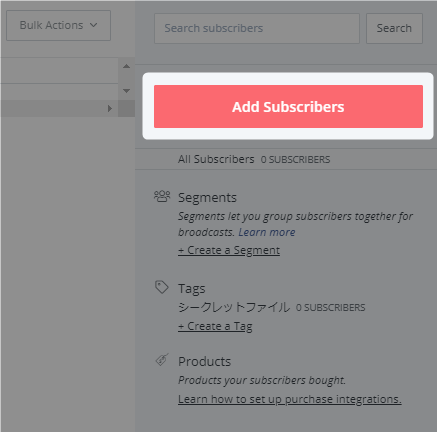
『Add Subscribers』をクリック。
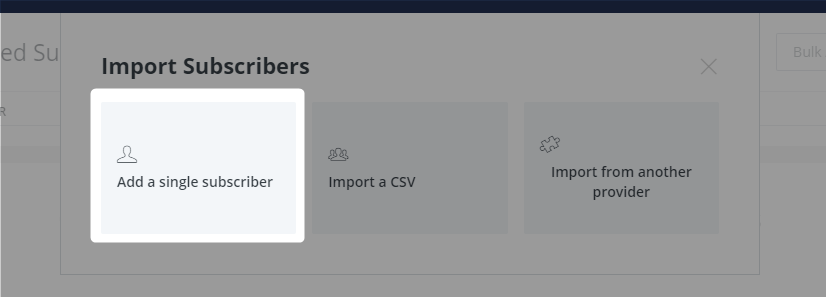
追加方法の選択ウィンドウがスライドインしてきます。個別に追加する場合は左端の『Add a single subscriber』をクリック。
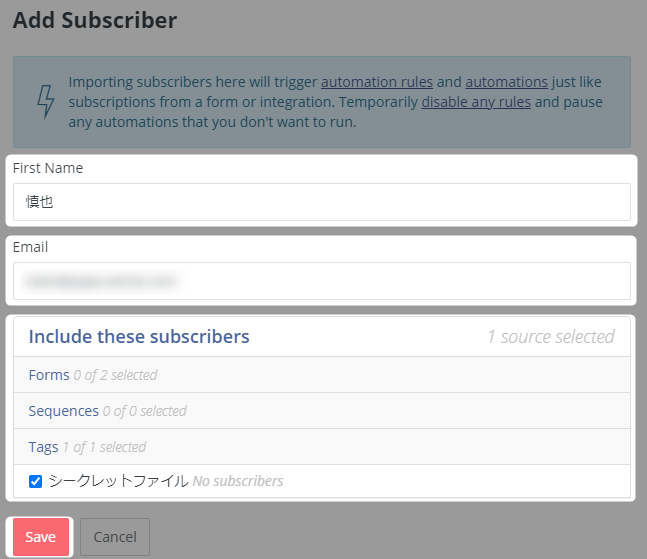
Subscriberの情報を入力するウィンドウがスライドインしてきます。
- 『First Name』を入力
- 『Email』を入力
- 「Include these subscribers」の項目では、作成済みの「Form(フォーム)」「Sequence(シーケンス)」「Tag(タグ)」の中から含めるものを手動で選択できます。
※ここではタグを1つのみ選択していますが、複数選択することもできます。
入力と選択が完了したら『Save』をクリック。
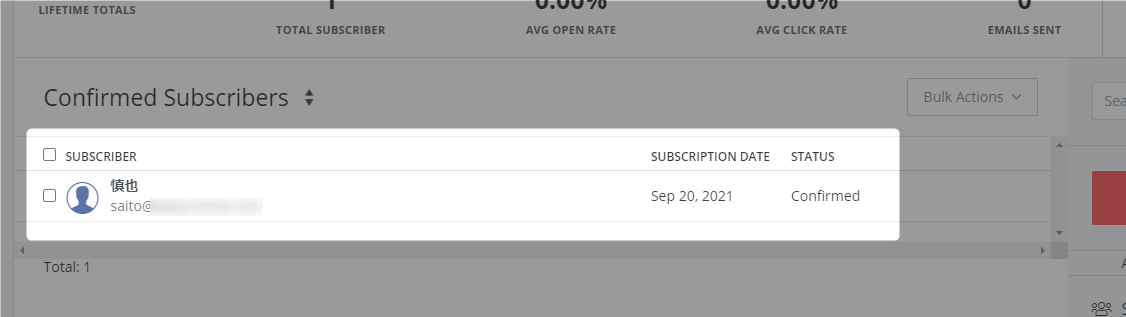
Subscribersの画面に自動で遷移します。追加した人物が登録されていることが確認できます。
以上で、追加は完了です。お疲れ様でした。